예전에는 움짤을 만들려면 꽤나 복잡한 과정을 거쳐야 했지만 요즘은 움짤 만들기가 많이 쉬워졌습니다. 특히 갤럭시폰을 갖고 계신 분들이라면 더욱 쉽고 간단하게 움짤(gif) 만들기가 가능한데요.
이번 글에서는 갤럭시 폰을 이용해 간단하게 gif 파일을 만드는 방법에 대해 알아보려고 합니다. 엣지 패널을 이용하면 정말 쉽고 간단하게 갤럭시 gif 만들기가 가능합니다.
그럼 지금부터 갤럭시 gif 만들기 과정 보여드리도록 할게요.

갤럭시 gif 만들기 step1 : 엣지 패널 설정하기
엣지 패널이 설정 되어 있지 않은 경우 일단 엣지 패널을 설정해주셔야 합니다.
먼저 설정 앱을 연 뒤 ‘디스플레이’ 메뉴로 들어갑니다. 여기서 아래로 조금 내리면 쉬운 사용 모드의 ‘Edge 패널’ 이라고 되어 있는 곳이 있는데요, 여기를 눌러주세요.


‘사용 안함’으로 되어 있다면 ‘사용 중’으로 바꿔준 뒤, ‘패널’이라고 되어 있는 부분을 터치해 줍니다. 그리고 ‘스마트 셀렉트’를 패널에 추가해 주세요.
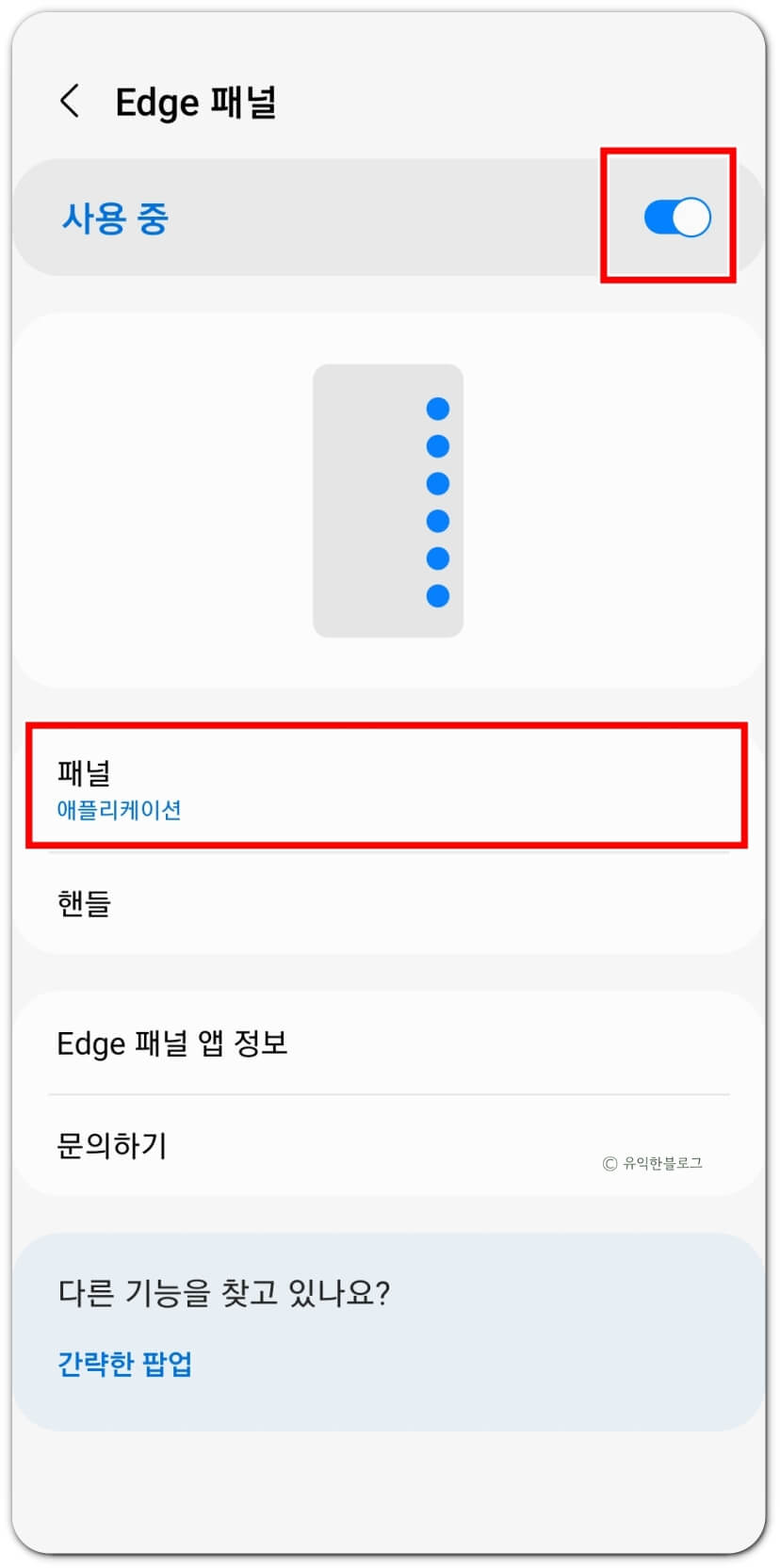
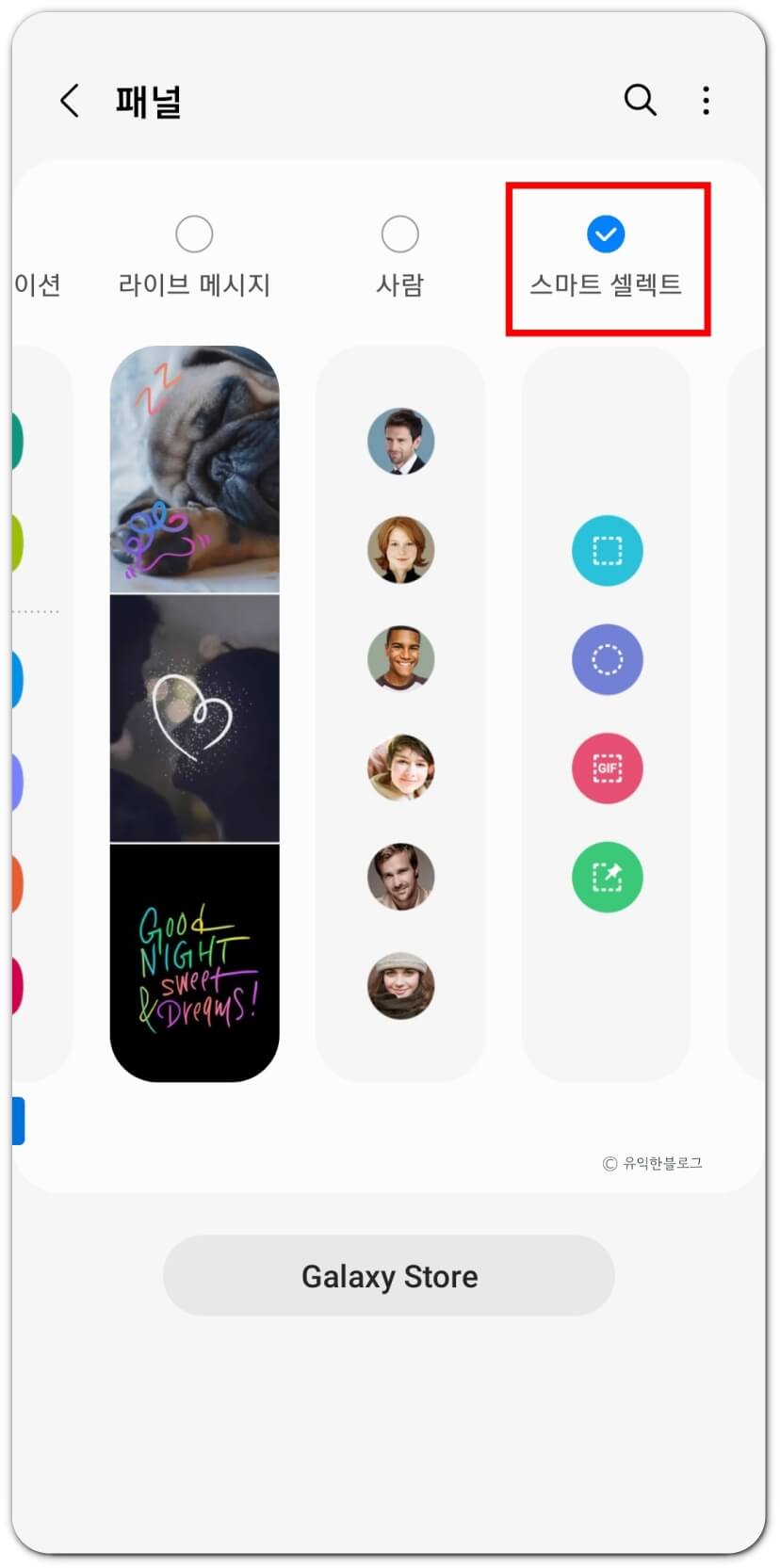
갤럭시 gif 만들기 step2 : 움짤로 만들 동영상 열기
설정을 마쳤으면 움짤로 만들고자 하는 동영상을 열어줍니다. 직접 찍은 영상이라면 갤러리에서 열면 되고, 꼭 직접 찍은 영상이 아니더라도 유튜브나 네이버 TV 등에 있는 영상을 열어주셔도 됩니다.
영상이 재생 되는 것을 확인한 뒤, 엣지 패널을 열어 줍니다.
그리고 아까 추가했던 스마트 셀렉트 패널에서 ‘애니메이션’이라고 되어 있는 부분을 터치해 주세요.
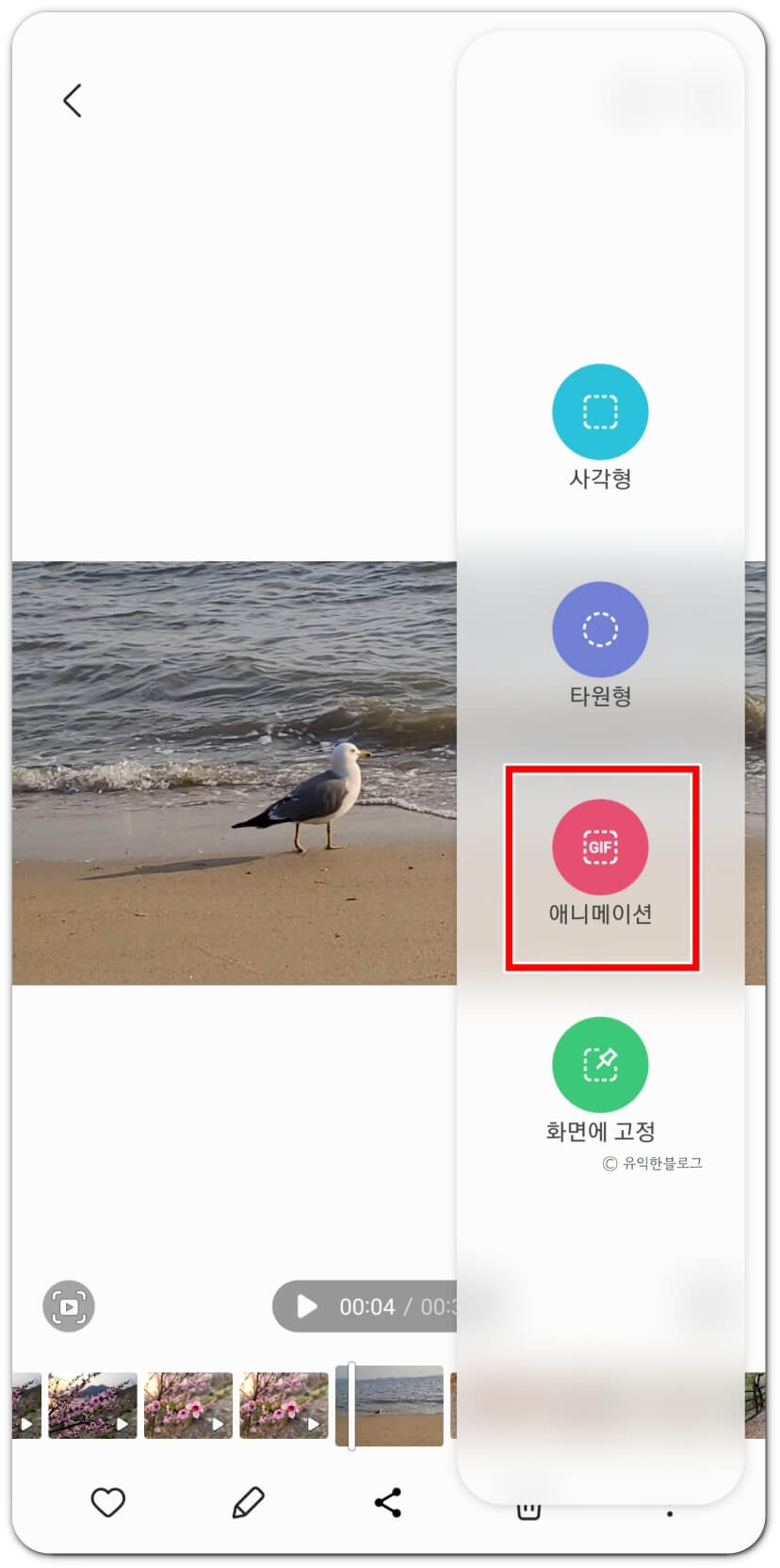
그러면 아래와 같이 녹화를 할 수 있는 화면이 뜨는데요. 움짤로 만들고자 하는 영역을 지정한 뒤, 동영상이 재생되는 상태에서 녹화 버튼을 눌러줍니다. 참고로 녹화는 최대 15초 까지 가능해요.
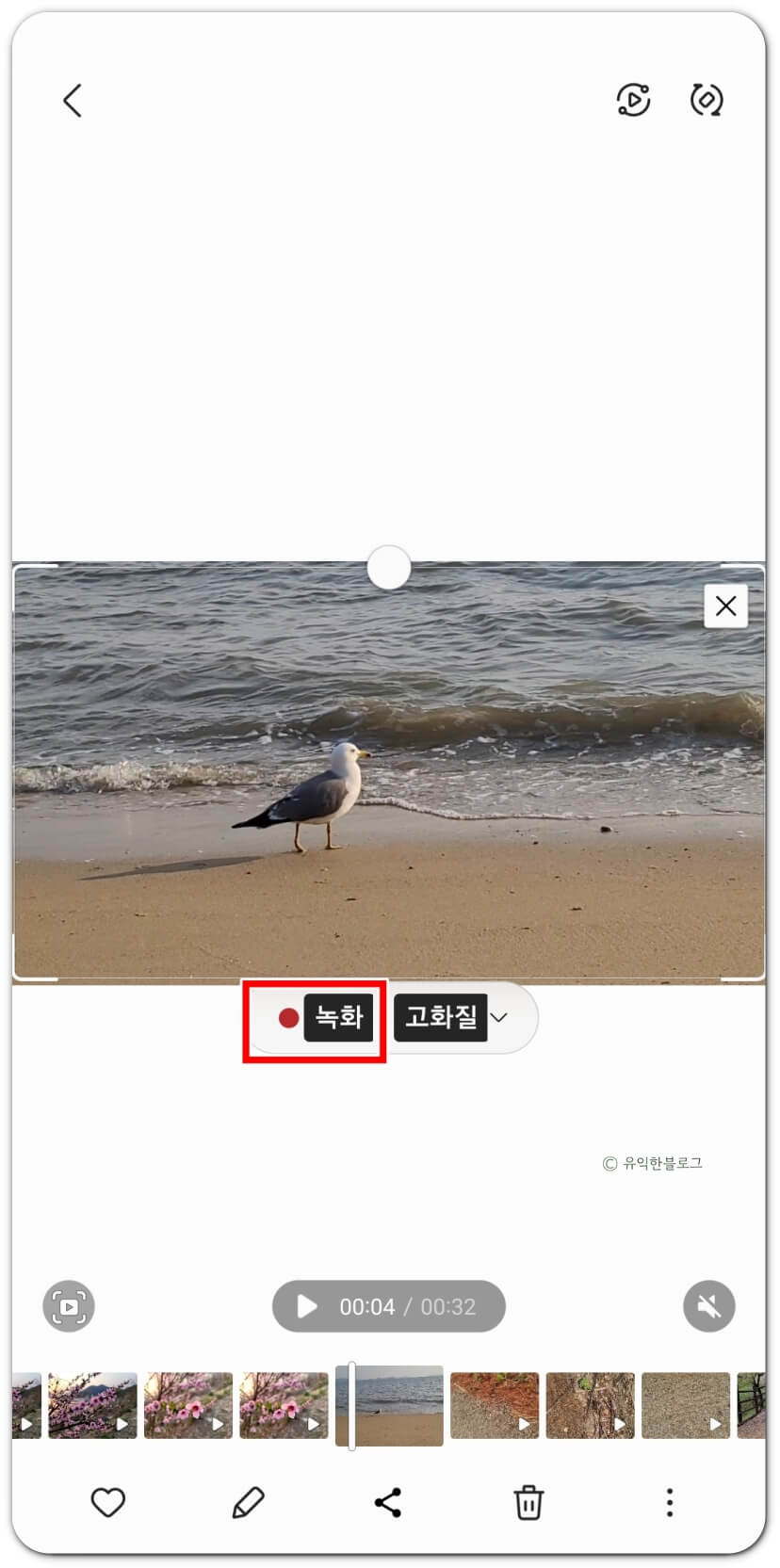
원하는 부분까지 녹화가 되었다면, ‘중지’ 버튼을 눌러주세요.
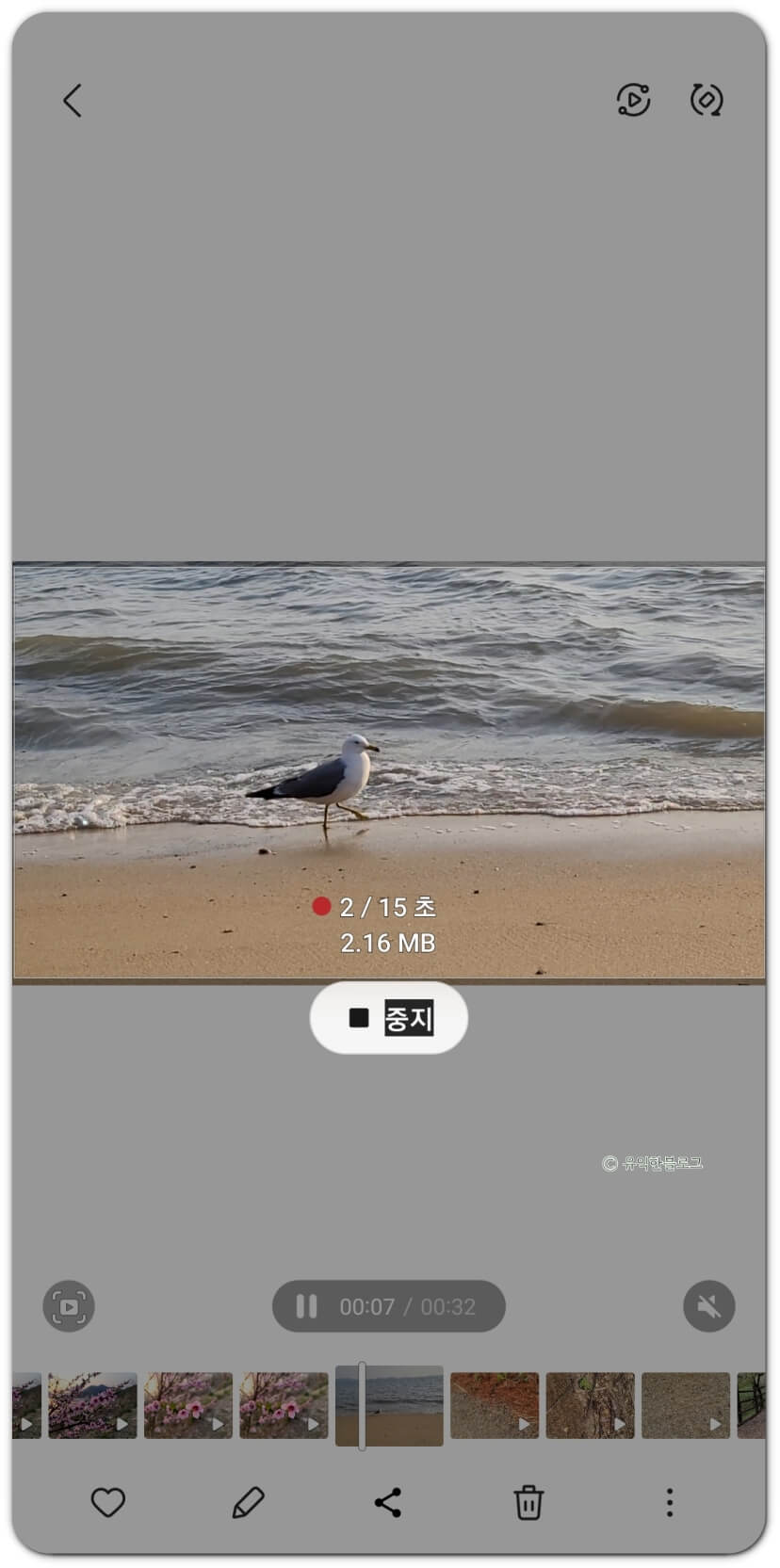
그러면 아래와 같은 화면이 뜹니다. 여기서 가장 왼쪽의 연필 모양 아이콘을 눌러서 gif를 편집할 수도 있고, 맨 오른쪽의 화살표 버튼을 누르면 바로 갤러리에 저장할 수 있습니다.
일단 갤러리에 저장해두고 나중에 편집해도 됩니다. 일단 저장 버튼을 눌러 갤러리에 저장해 보겠습니다.
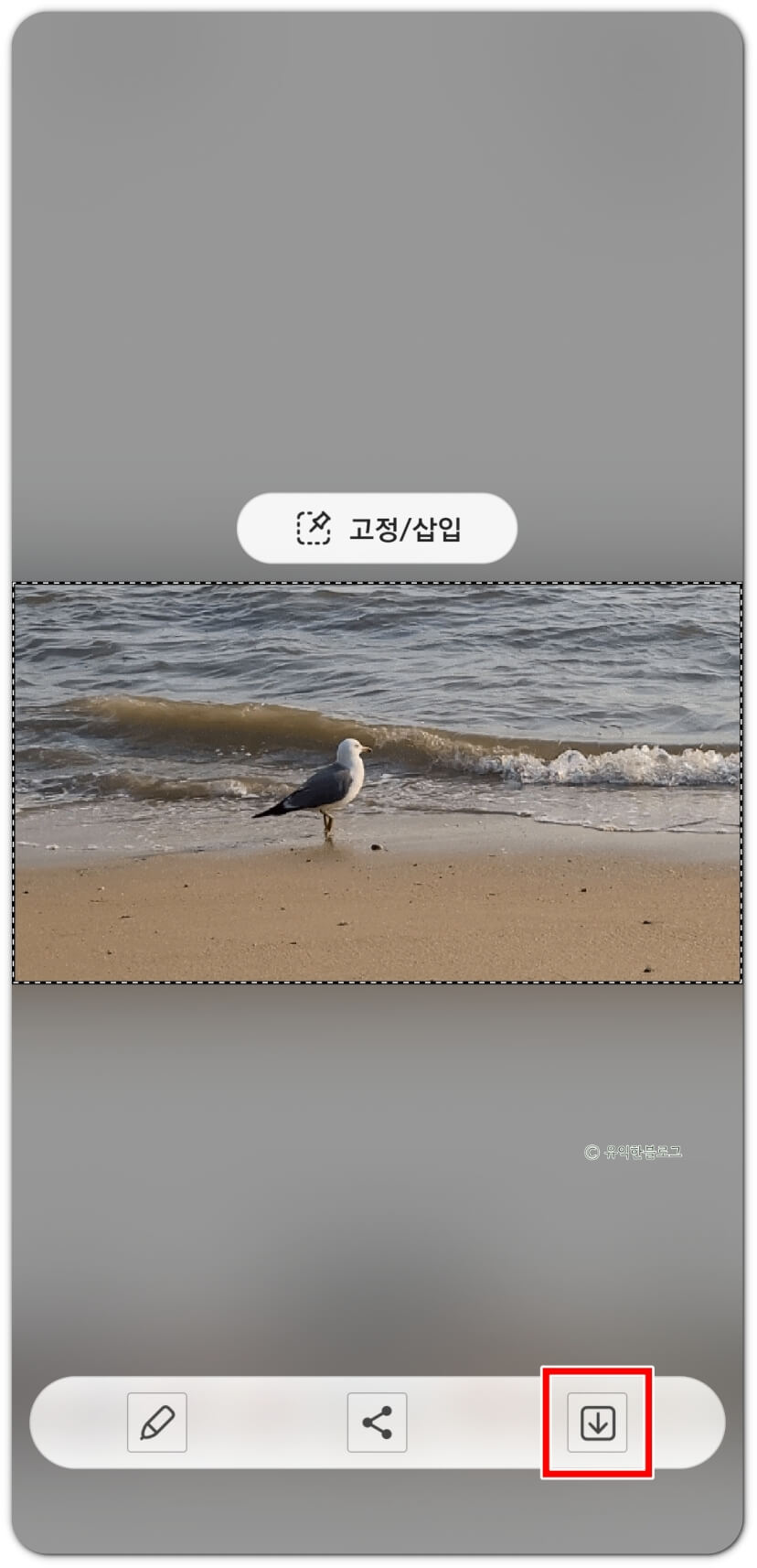
갤럭시 gif 만들기 step3 : 갤러리에서 gif 편집하기
위 방법대로 gif 파일을 만들었다면, 갤러리의 ‘앨범’ 탭으로 들어가면 gif폴더에 방금 만든 움짤 파일이 들어가 있는 것을 볼 수 있습니다.
해당 gif 파일을 연 뒤, 아래쪽의 연필모양 아이콘을 누르면 해당 gif 파일을 편집하실 수 있어요.
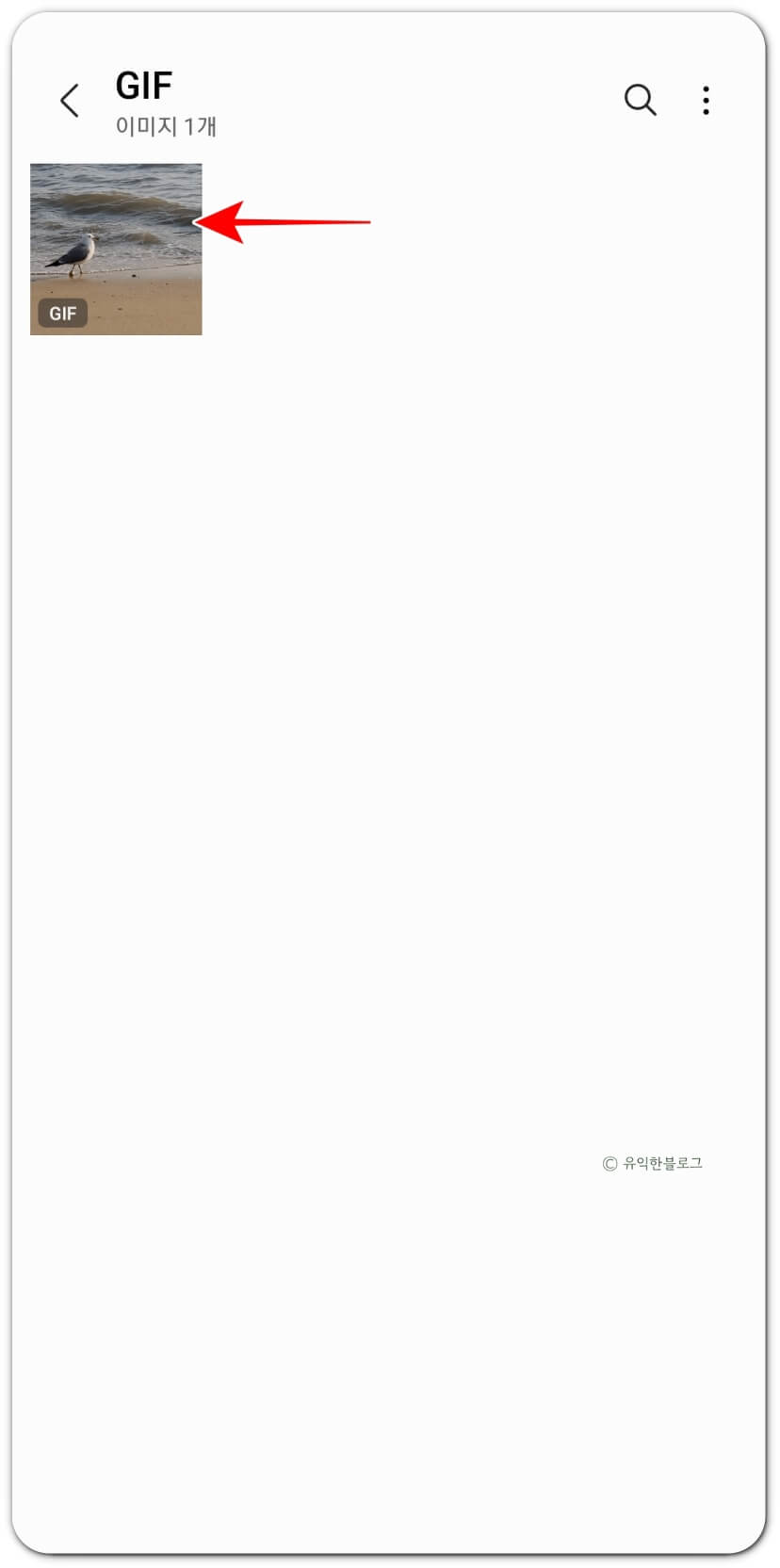
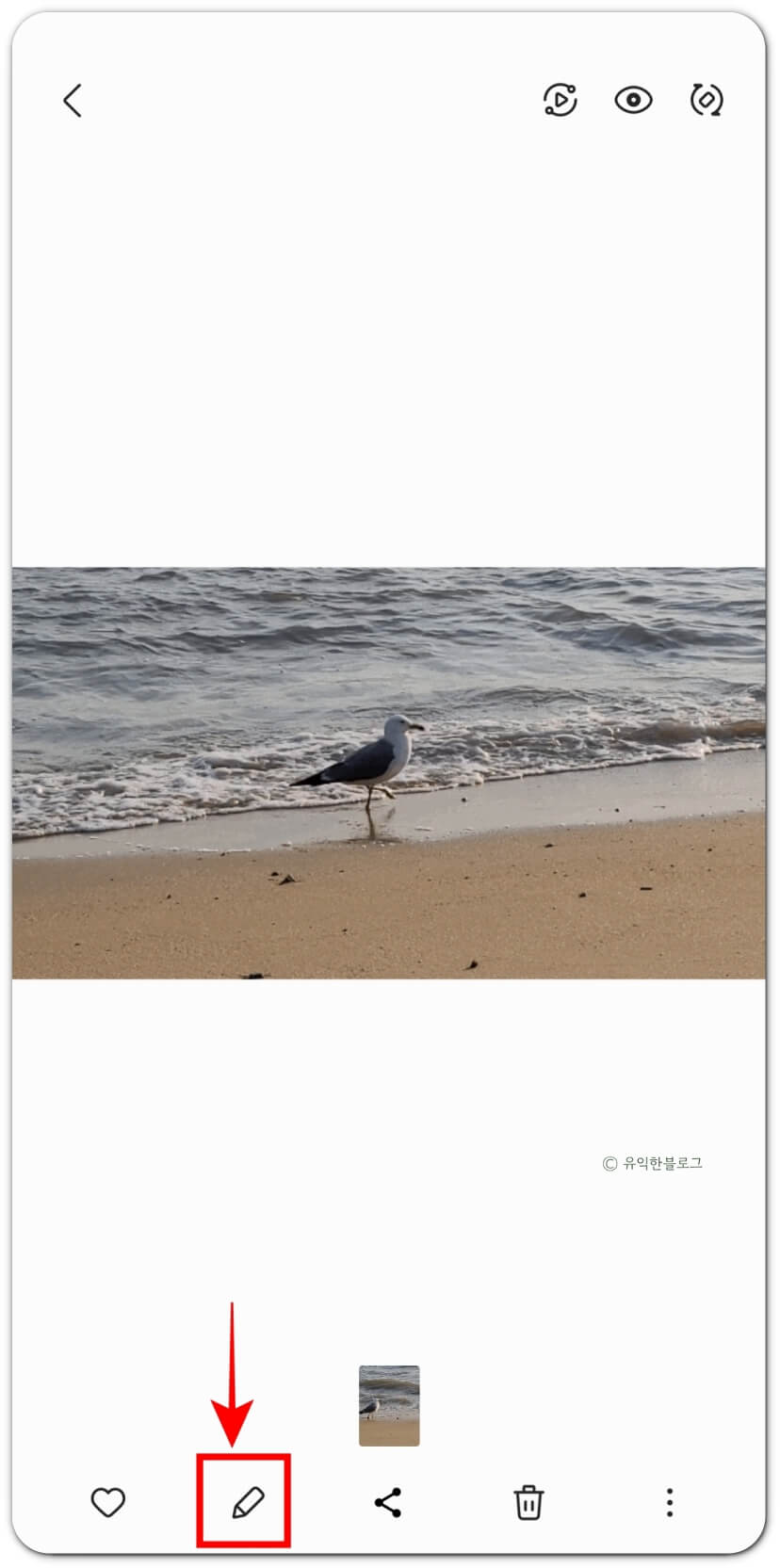
편집화면에서 가장 왼쪽 아이콘을 누르면 원하는 프레임을 빼거나 중간에 다른 사진 파일을 넣어서 프레임을 추가 할 수 있습니다.
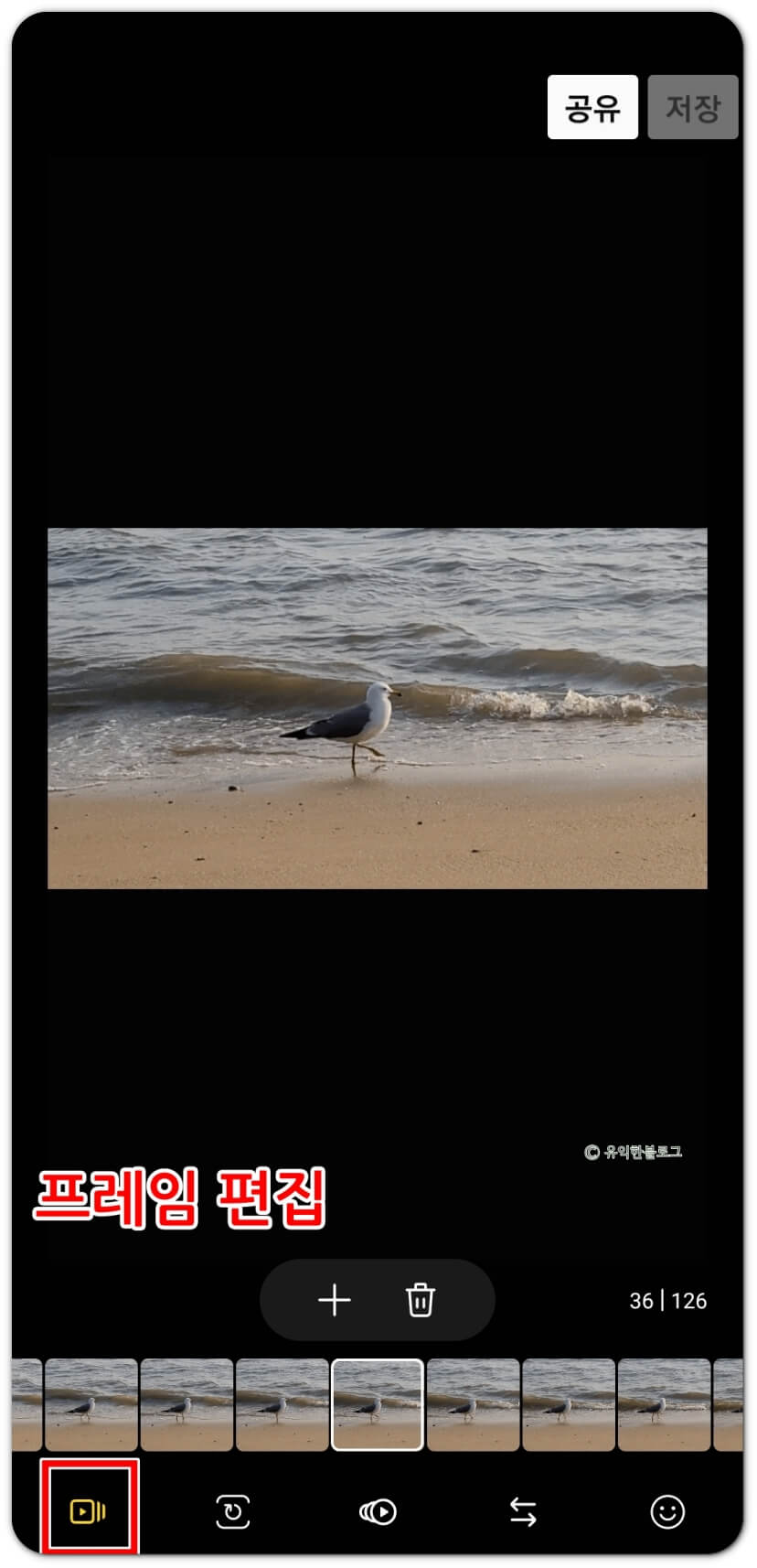
이 뿐만 아니라 화면 비율이나 재생 속도, 재생 방향 등을 조절할 수 있어요.
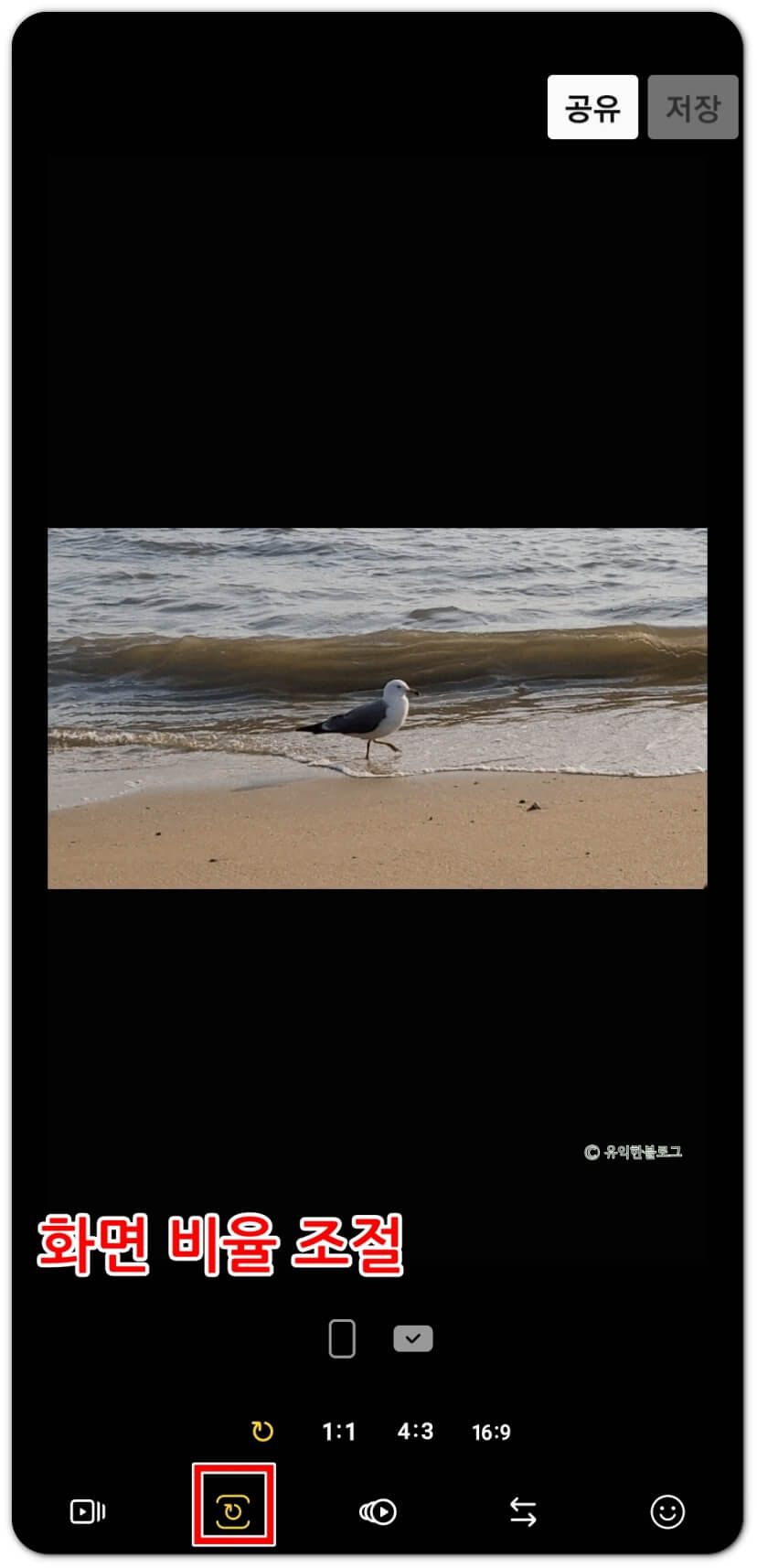
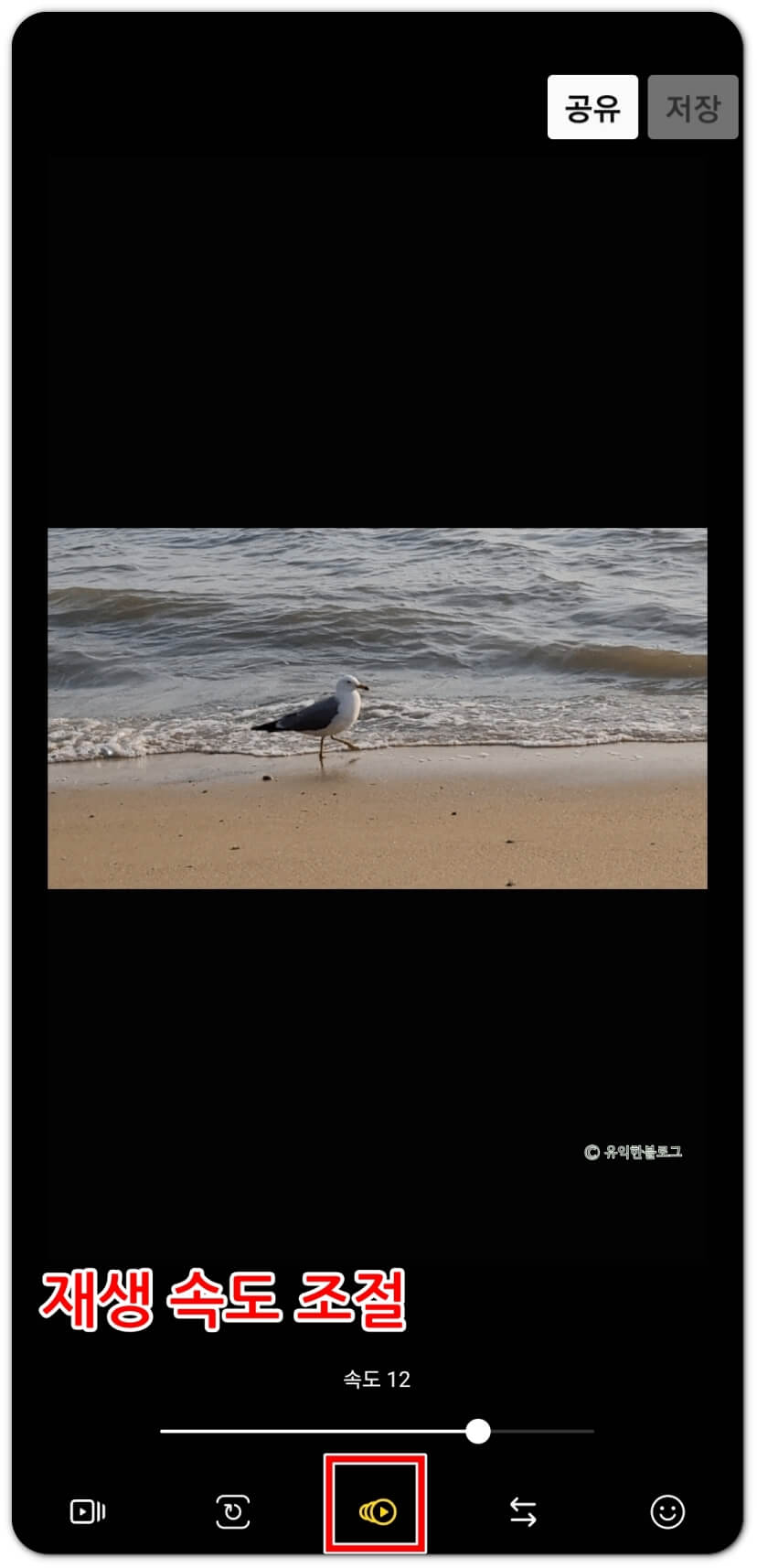
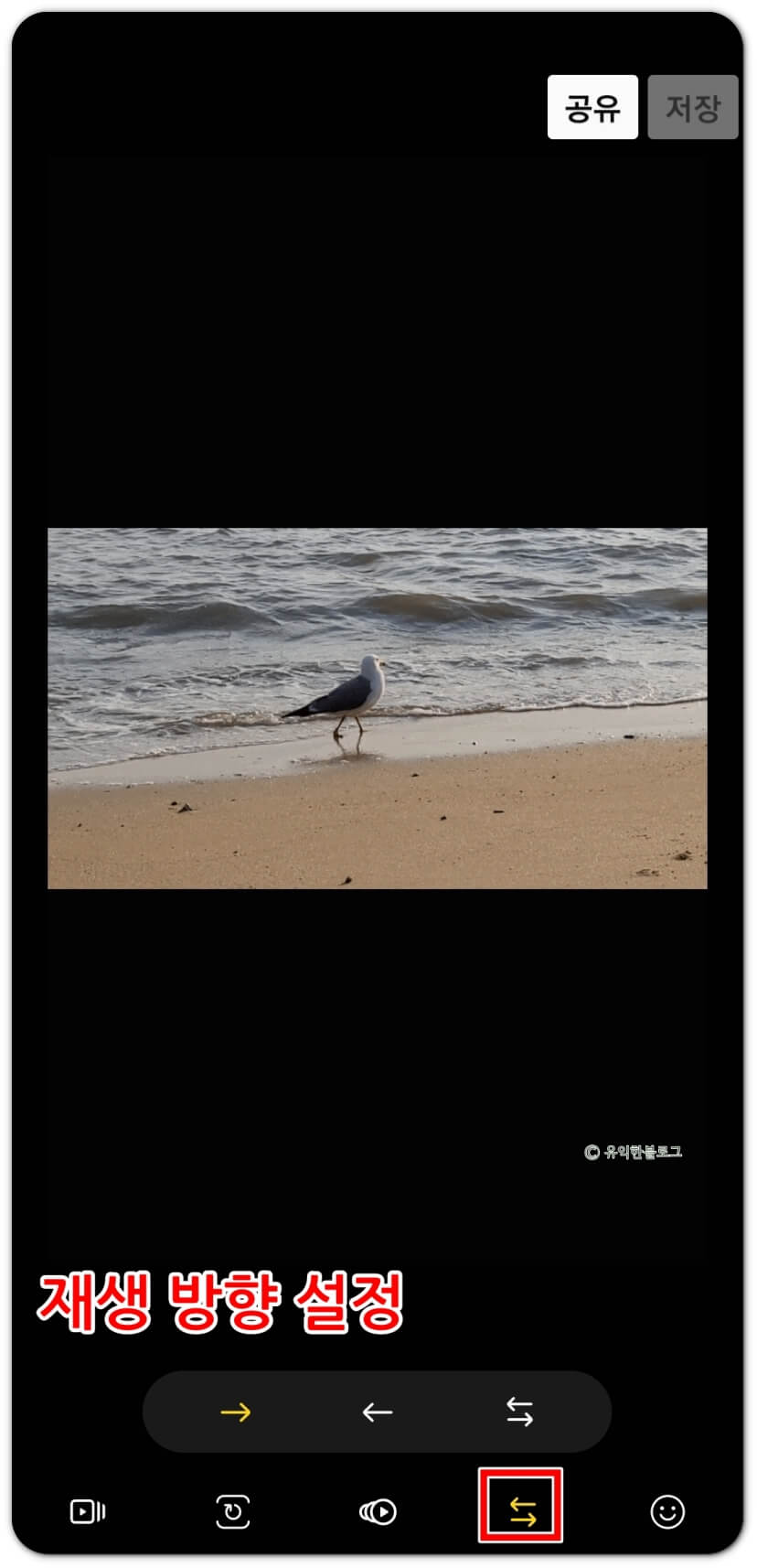
그리고 가장 오른쪽 의 스마일 모양 아이콘을 누르면 gif 파일 위에 그림을 그리거나 글자를 넣거나, 스티커를 삽입 하는 등 다양하게 꾸미기를 할 수 있습니다.
편집을 다 마쳤으면 마지막으로 ‘저장’ 버튼을 눌러주시면 됩니다.
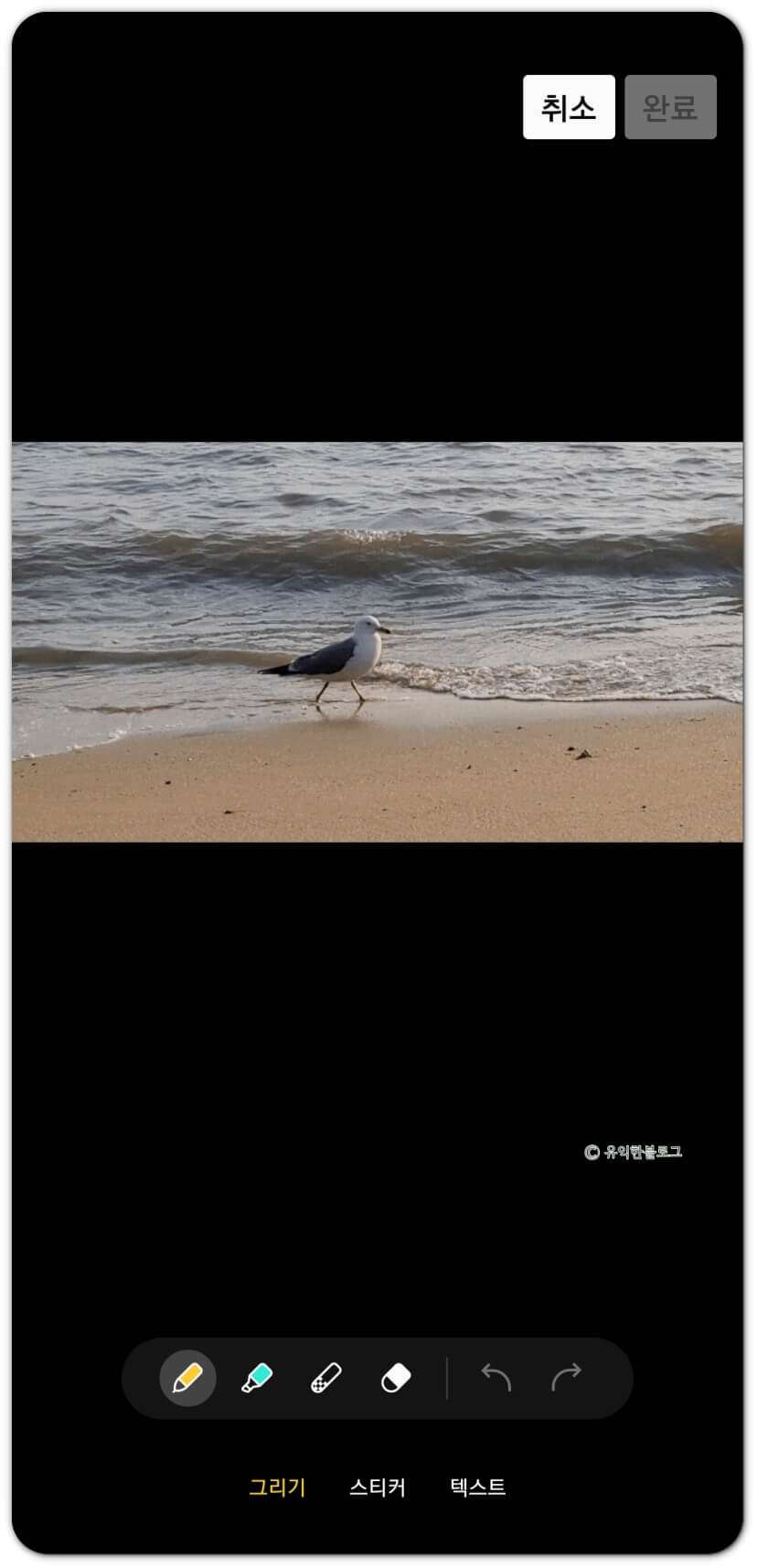
제가 만들어본 움짤입니다. 그리기 기능으로 살짝 꾸며보았네요.ㅎㅎ
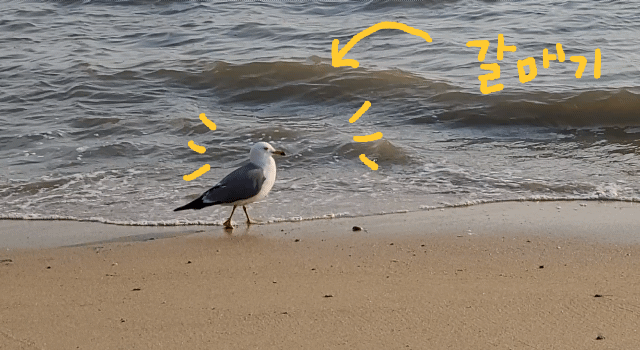
지금까지 갤럭시 gif 만들기 방법에 대해 알아보았는데요, 위와 같은 방법으로 엣지 패널에 스마트 셀렉트 패널을 추가해두기만 하면 언제 어디서나 손쉽게 gif 파일을 만들 수 있답니다. 갤럭시 폰을 사용중인데 아직 해당 기능을 이용해보지 않으셨다면, 재미삼아 한번 만들어보셔도 좋을 것 같네요.
'IT' 카테고리의 다른 글
| 온라인 포토샵, 포토피아(photopea) : 무료 이미지 편집 프로그램, 웹포토샵 추천 (0) | 2022.10.17 |
|---|---|
| 낫싱폰 낫띵폰(nothing phone) 1 상세 스펙과 구매방법 + 한국 정식판매 (0) | 2022.07.27 |
| 인스타 스토리 몰래보기 방법, 가장 간단한 방법 2가지 (0) | 2022.07.14 |
| 노션 아이콘 사이트 추천 2가지 + 아이콘 넣는법 (0) | 2022.07.07 |
| url 단축부터 QR코드 만들기까지 간단하게, 비틀리 Bitly 사용법 (0) | 2022.07.06 |




댓글