이번 포스팅에서는 노션 아이콘 사이트 두 곳과 노션에서 아이콘 넣는 방법에 대해서 알아보려고 해요.
노션을 사용하다 보면 페이지나 콜아웃 블록 등에 아이콘을 넣을 수 있게 되어 있다는 것을 알 수 있는데요. 기본적으로 제공되는 이모지를 넣어서 꾸며도 되지만 조금 더 깔끔하고 예쁘게 꾸미고 싶다면 노션 아이콘을 무료로 제공하는 전문 사이트를 이용하는 것도 좋습니다.
특히 노선을 전체적으로 심플하면서도 깔끔하게 꾸미고 싶은 분들에게 추천 드리는 방법인데요, 그럼 지금부터 노션 아이콘 사이트 두 곳과 해당 사이트들을 통해 노션에서 아이콘 넣는 방법에 대해 알아보도록 하겠습니다.
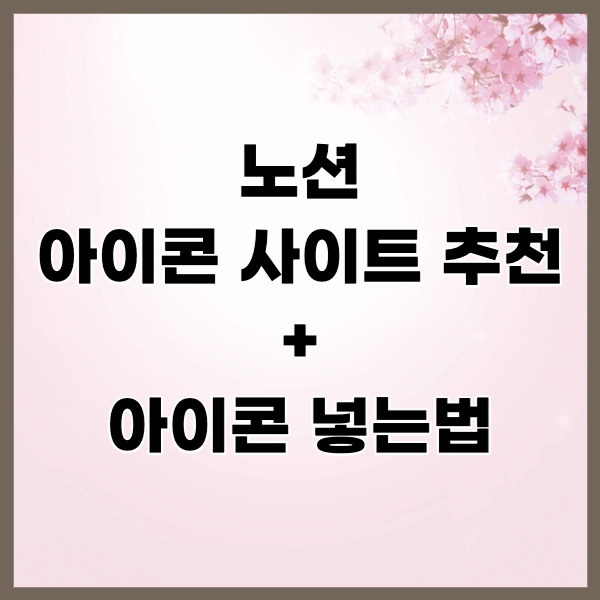
노션 아이콘 사이트 첫번째
첫 번째로 추천드리는 Notion 아이콘 사이트는 Notion VIP입니다.
* 주소 : https://www.notion.vip/icons/
해당 사이트에 접속하시면 아래 화면과 같이 카테고리별로 다양한 노션 아이콘을 제공하고 있는 것을 볼 수 있습니다.

애플, Facebook, Google 등 다양한 브랜드들의 아이콘에서부터 다양한 사람, 사물, 기호 등이 있어 원하는 것으로 골라서 사용하실 수 있습니다.
아이콘 색상이 전부 단색으로 되어 있어서 좀 더 깔끔하고 심플하면서 통일감 있게 노션을 꾸미실 수 있어요.
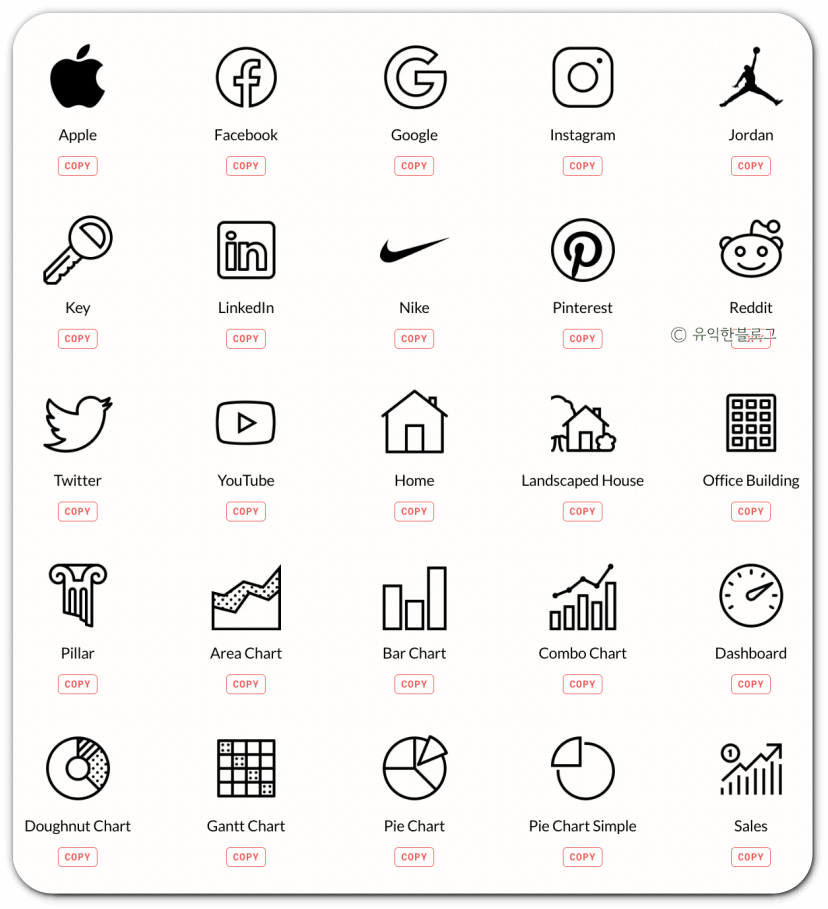
각각의 아이콘 아래에 있는 카피 버튼을 눌러 손쉽게 아이콘 이미지 주소를 복사하실 수 있습니다.
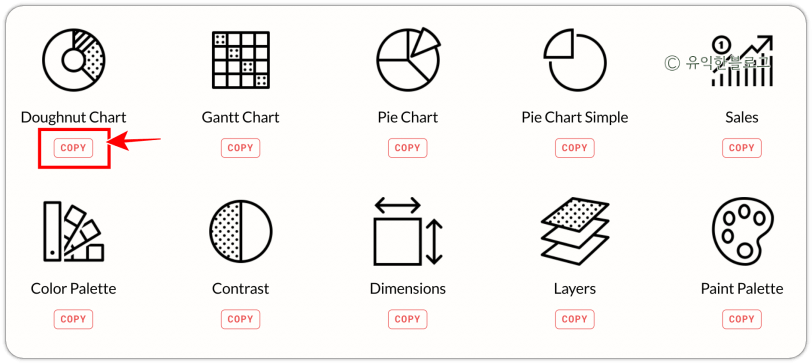
라이트 모드, 다크 모드라고 되어 있는 부분을 클릭하시면 다크 모드에서 활용하실 수 있는 흰색 버전의 아이콘도 사용하실 수 있습니다.
노션을 주로 다크 모드 버전으로 사용하시는 분들이라면 다크 모드 버전의 아이콘을 사용해 보시는 것도 좋겠네요.
단점은 다크 모드 아이콘의 경우 색상이 흰색이다 보니 라이트 모드에서는 아이콘이 아예 보이지 않는다는 점입니다. 이 부분은 조금 아쉽더라고요.

노션 아이콘 사이트 두 번째
두 번째로 추천드리는 노션 아이콘 사이트는 Notion Icons입니다. 개인적으로 첫 번째 추천드렸던 사이트보다 조금 더 추천하고 싶은 사이트예요.
* 주소 : https://notionicons.website/
해당 사이트에 접속하면 아래와 같은 화면이 뜨는데요, 딱 봐도 아이콘 수가 정말 어마어마하다는 것을 알 수 있습니다.
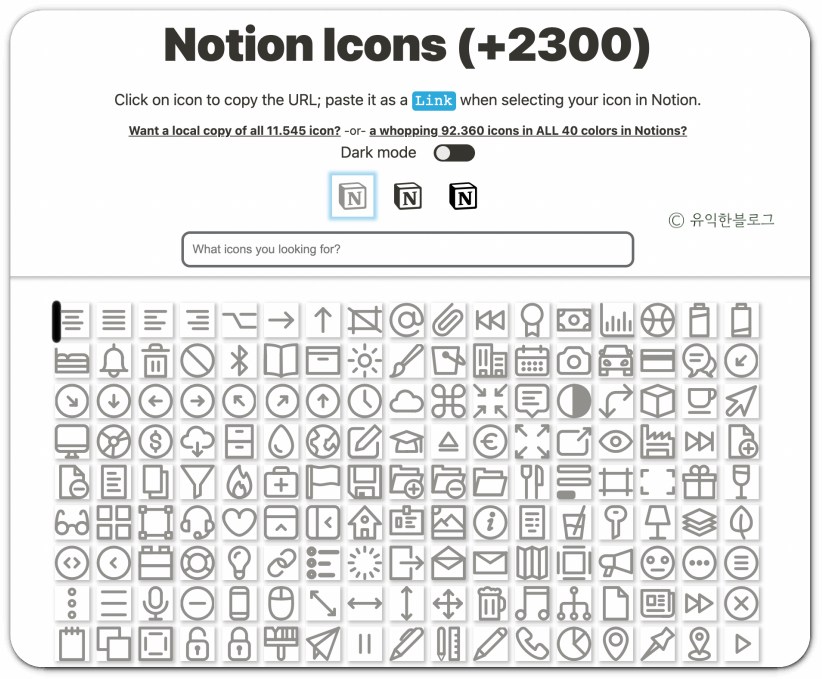
스크롤을 쭉 내려 원하는 아이콘을 찾아도 되지만, 검색창에 원하는 키워드를 입력해 내가 원하는 아이콘을 찾는 것도 가능해요. 개인적으로 이 부분이 참 편리하게 느껴지더라고요.
영어로 화살표(arrow)라고 검색해 보았습니다. 아래와 같이 다양한 화살표 모양의 아이콘들이 뜨는 것을 볼 수 있어요.
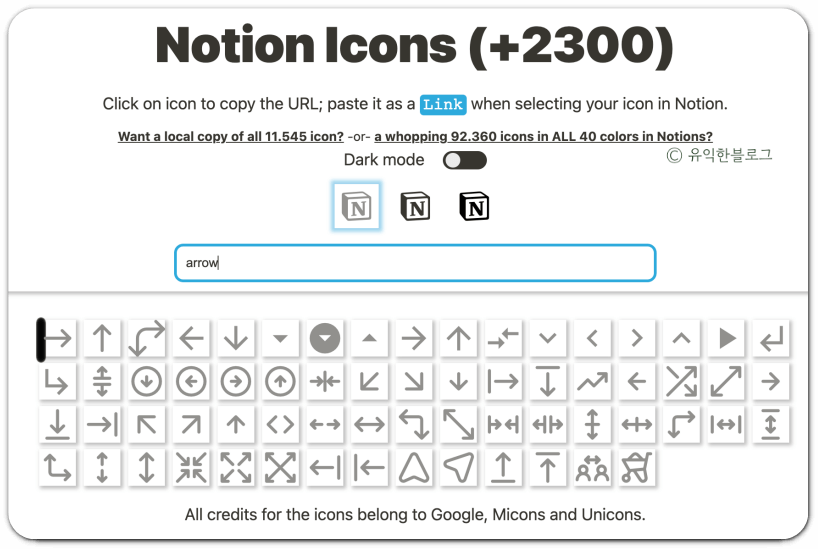
Notion Icons 역시 다크 모드에서 볼 수 있는 색상의 아이콘이 제공되는데요, 화면 상단에 ‘다크 모드’라고 되어 있는 부분을 켜 주시면 회색, 흰색 등 다크 모드 전용 아이콘들이 뜨게 됩니다.
참고로 회색 아이콘을 사용하시면 다크 모드와 라이트 모드 양쪽에서 모두 아이콘을 볼 수 있어 좋습니다.
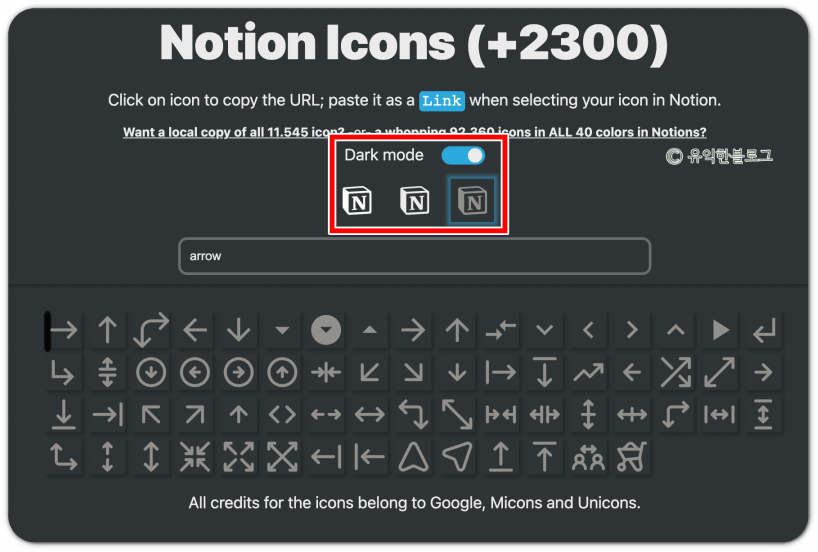
원하는 아이콘을 찾았다면, 해당 아이콘을 클릭해 주세요. 그러면 해당 아이콘의 이미지 주소가 클립보드에 복사되게 됩니다.
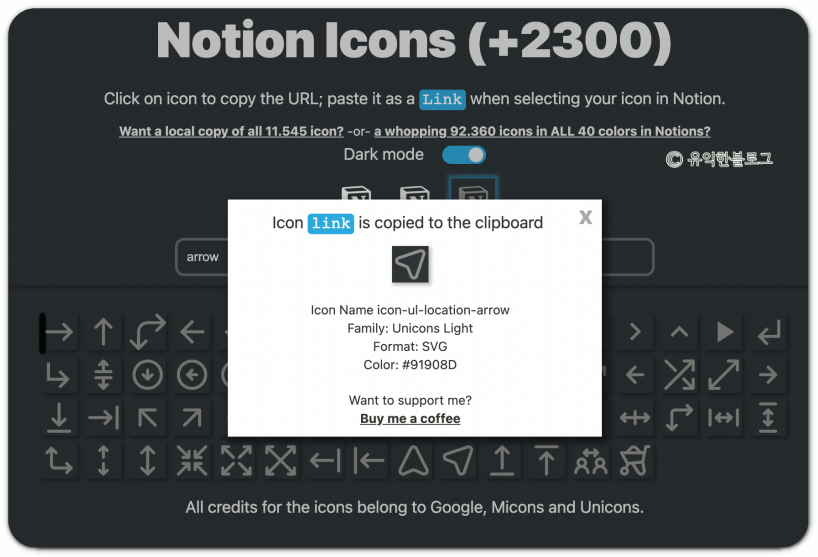
노션 아이콘 넣는 법
지금까지 노션 아이콘 사이트 두 곳을 알려 드렸는데요, 이렇게 노션 아이콘 사이트에서 복사한 아이콘 이미지 주소를 이용해 노션 아이콘 넣는 방법에 대해 알아보도록 하겠습니다.
노션 페이지에 아이콘 넣는 법을 예로 들어 보도록 할게요. 빈 페이지를 만든 후 페이지 제목 상단에 마우스를 가져가면 ‘아이콘 추가’라는 메뉴가 뜨게 되는데요, 해당 버튼을 클릭합니다.
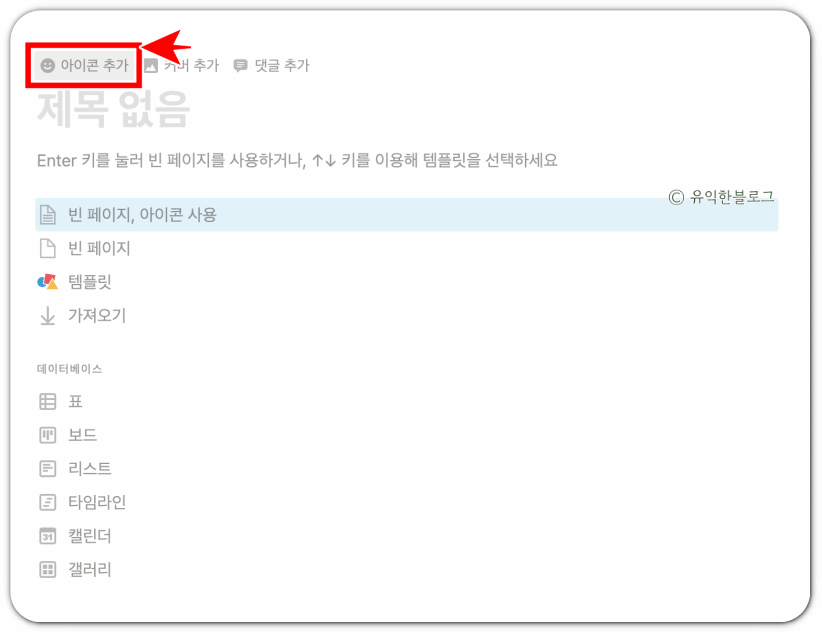
그러면 이렇게 아이콘이 랜덤으로 들어가게 되는데요, 랜덤으로 들어간 아이콘을 클릭해 주세요.

아래와 같은 화면이 뜨면, 오른편에 있는 ‘링크’ 탭을 눌러줍니다.
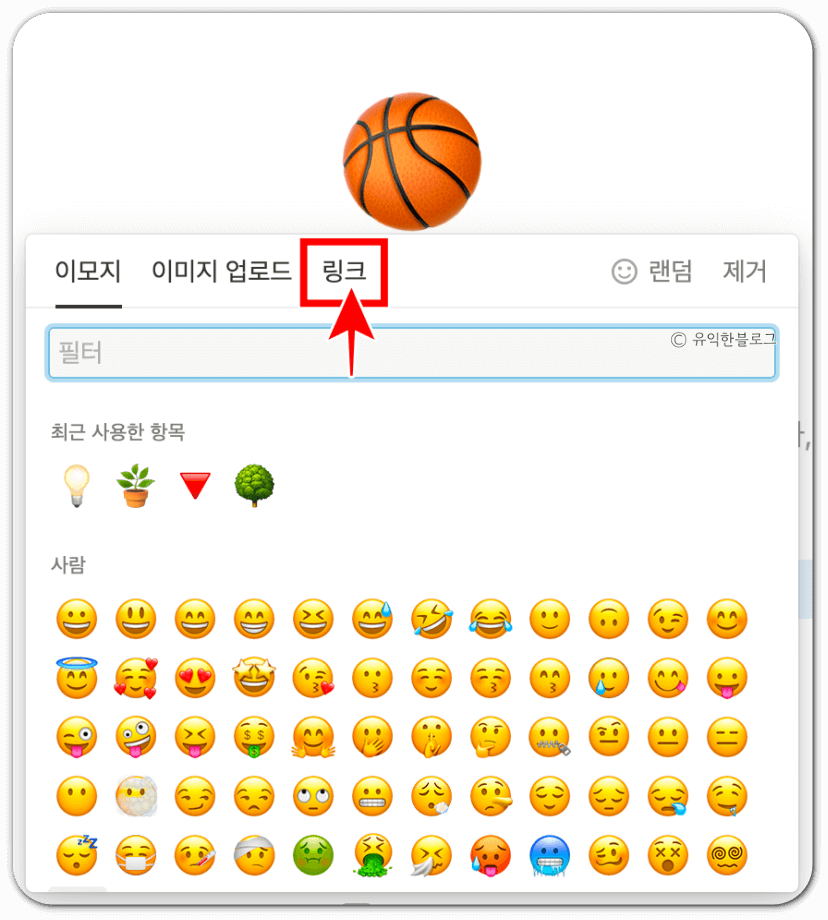
아까 노션 아이콘 사이트에서 복사했던 이미지 링크를 붙여 넣은 뒤 ‘제출’ 버튼을 눌러 주기만 하면 끝입니다.
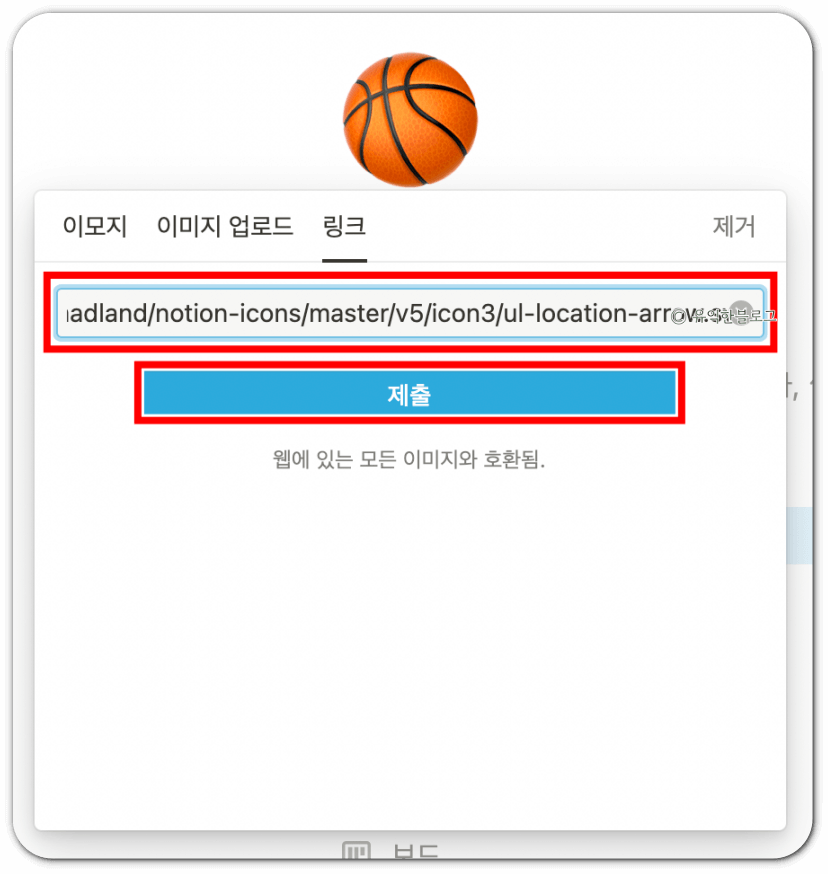
아래와 같이 아이콘이 제대로 잘 들어간 것을 볼 수 있습니다.
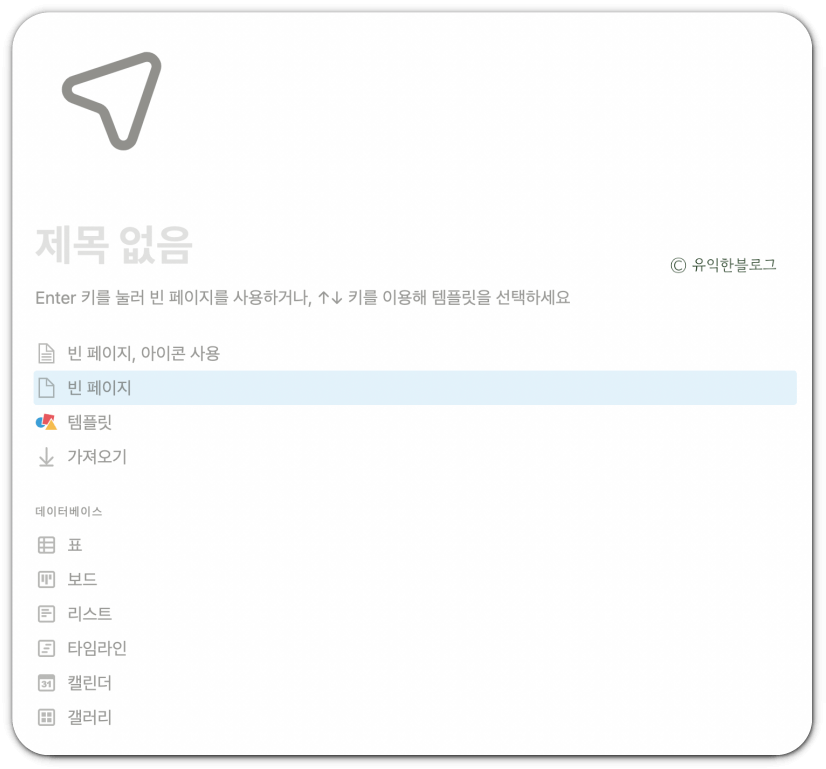
지금까지 노션 아이콘 사이트 2곳을 소개하고 해당 사이트에서 복사한 아이콘 이미지 링크를 이용해 노션 아이콘 넣는 방법에 대해서도 함께 알아보았습니다. 노션을 이미 능숙하게 사용하시는 분들이라면 너무도 쉬운 내용이지만, 노션을 처음 접하는 분들이라면 다소 생소하게 느껴질 수도 있겠네요. 오늘 정리해드린 내용 참고하셔서 예쁘고 깔끔한 노션 꾸미기에 활용해 보시길 바랍니다.
'IT' 카테고리의 다른 글
| 엣지패널 이용 초간단 갤럭시 gif 만들기 방법 (스마트 셀렉트) (0) | 2022.07.20 |
|---|---|
| 인스타 스토리 몰래보기 방법, 가장 간단한 방법 2가지 (0) | 2022.07.14 |
| url 단축부터 QR코드 만들기까지 간단하게, 비틀리 Bitly 사용법 (0) | 2022.07.06 |
| 가성비 끝판왕! 샤오미 레드미 노트 11 프로 5g 스펙과 장단점 알아보기 (0) | 2022.04.12 |
| 살까말까 고민되는 아이패드 에어 5세대 스펙, 가격, 출시일 알아보기 (0) | 2022.03.21 |




댓글