이번 글에서는 포토스케이프 X 사용법 중 누끼따기 방법에 대해 알아보려고 합니다. 이미지의 피사체를 배경으로부터 분리하기 위해 피사체의 외곽선을 따는 것을 누끼따기라고 부르는데요, 보통 포토샵으로 하는 경우가 많지만 무료 프로그램인 포토스케이프 X를 가지고도 얼마든지 누끼따기가 가능합니다. 특히 뒷배경이 단순할수록 더욱 손쉽게 누끼따기를 할 수 있는데요, 그럼 지금부터 포토샵 없이 누끼따기 과정에 대해 알아보도록 하겠습니다.

포토스케이프 x 사용법 : 포토샵 없이 누끼따기 (자동 지우개)
포토스케이프 x를 실행한 뒤, 상단 메뉴 중 '오려내기'를 선택합니다. 그리고 왼쪽 탐색기에서 편집할 이미지를 오른쪽으로 끌어와주세요.
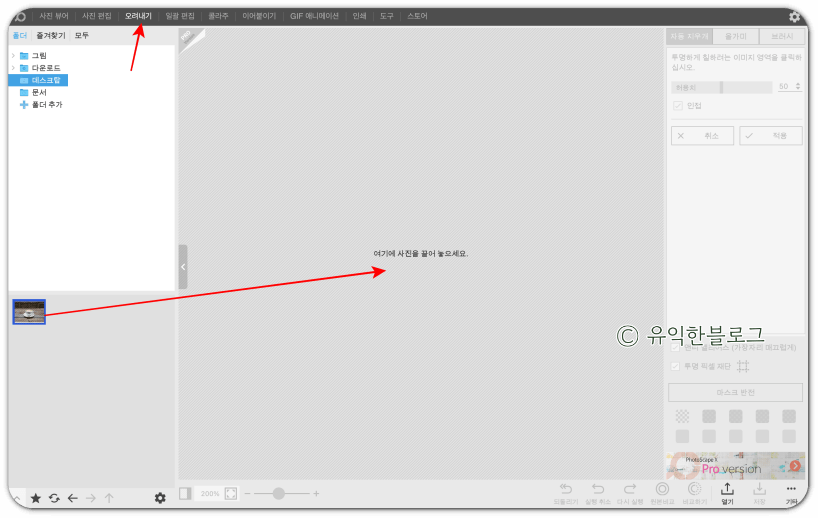
먼저 '자동 지우개'를 이용해 누끼따기를 하는 법을 살펴보겠습니다.
'자동 지우개'를 선택한 뒤, 지우고 싶은 배경 부분을 클릭해주면 됩니다. 허용치를 높게 할 수록 한 번에 지울 수 있는 범위가 넓어지는데, 그 대신 피사체도 함께 지워지는 경우가 많습니다. 허용치를 적절히 조절해가며 배경을 지워줍니다.
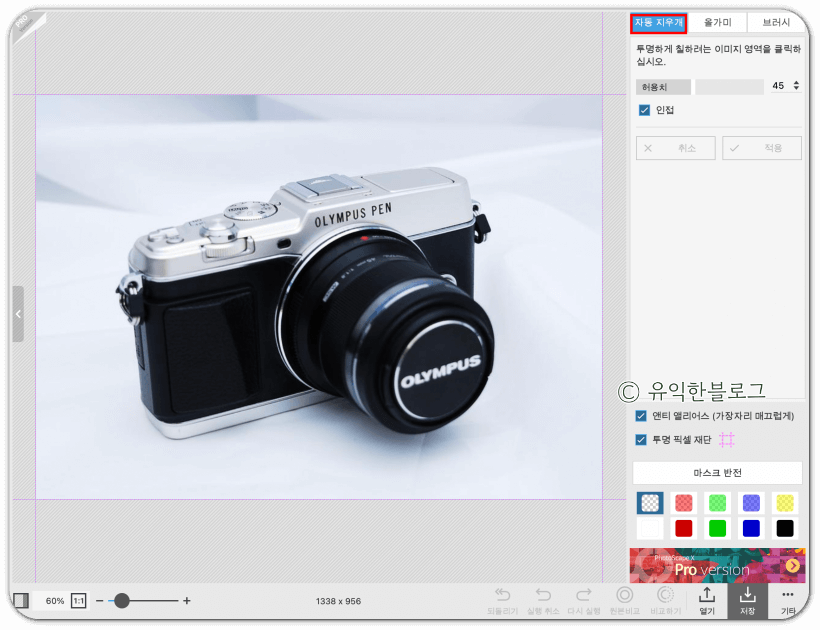
일단 이 정도까지 지워보았습니다. 나머지 지저분한 부분은 '브러시'를 이용해 지워주면 됩니다.
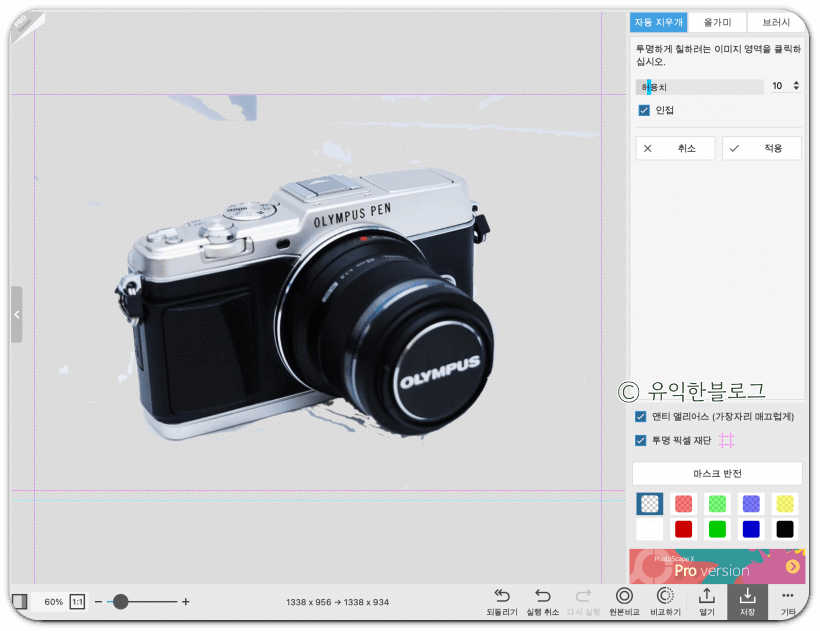
오른편에 있는 '브러시'를 선택한 뒤, 원하는 크기로 브러시를 조절한 뒤 제대로 지워지지 않은 나머지 부분을 정리해줍니다.
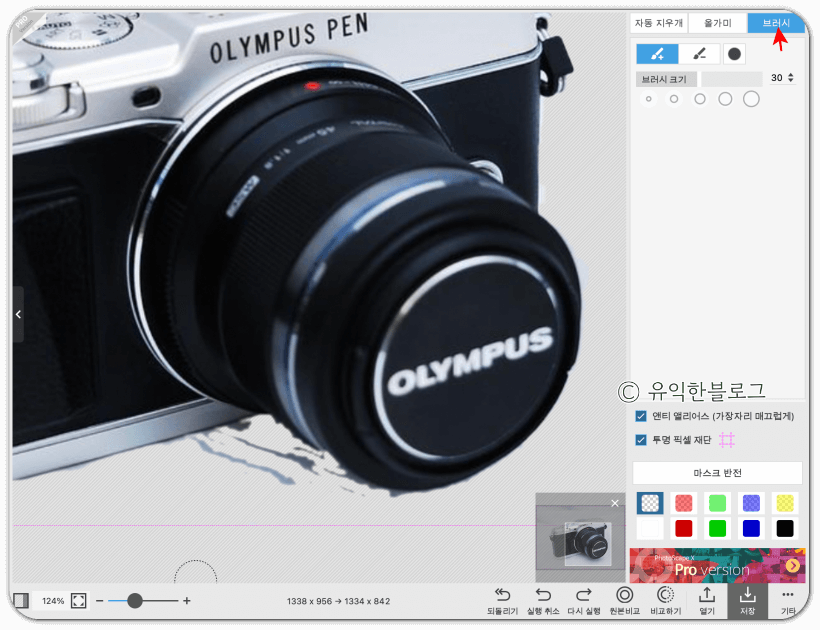
브러시를 이용해 정리하고 난 뒤의 모습이에요. 나름 깔끔하게 완성이 되었습니다.
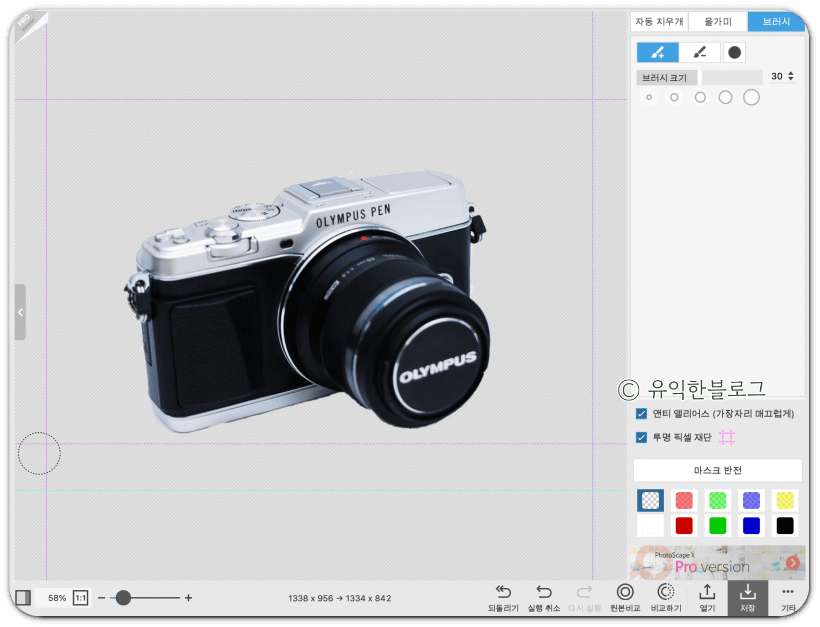
포토스케이프 x 사용법 : 포토샵 없이 누끼따기 (올가미 이용)
자동 지우개가 아닌 올가미를 이용해 누끼따기를 할 수도 있습니다. 배경이 비교적 복잡한 경우에 사용하면 좋습니다.
'올가미'를 선택한 뒤, 피사체를 따라 그려줍니다. 아래 사진처럼 피사체 부분이 회색이 되도록 만들면 됩니다.
그리고 오른편 하단의 '마스크 반전' 버튼을 클릭해주세요.
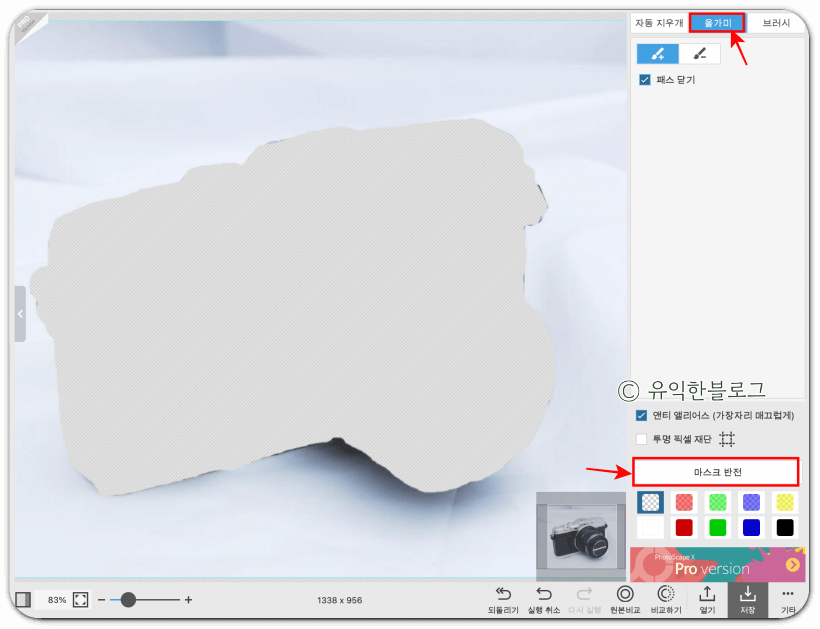
그럼 아래 화면처럼 반전이 되면서 피사체 부분만 남게 됩니다.
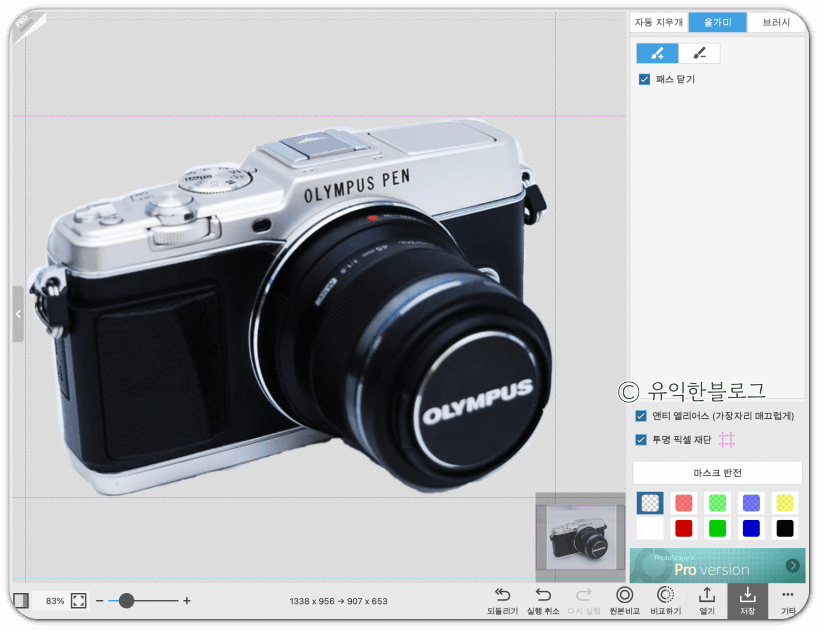
마찬가지로 깔끔하게 정리되지 않은 부분은 브러시를 이용해 정리해주면 됩니다.
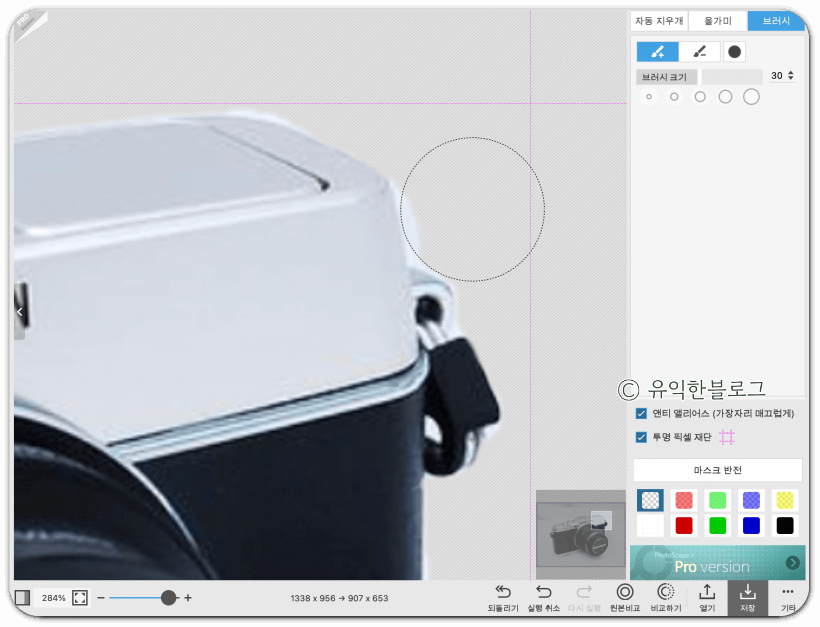
올가미를 이용해 조금 더 정밀하게 작업하는 방법도 있습니다. 앞에서는 피사체 부분을 회색으로 마스크 처리를 한 뒤 나중에 반전을 시켜주었는데요, 피사체 바깥 부분을 조금씩 마스크 처리해나가면서 정밀하게 작업할 수도 있습니다.
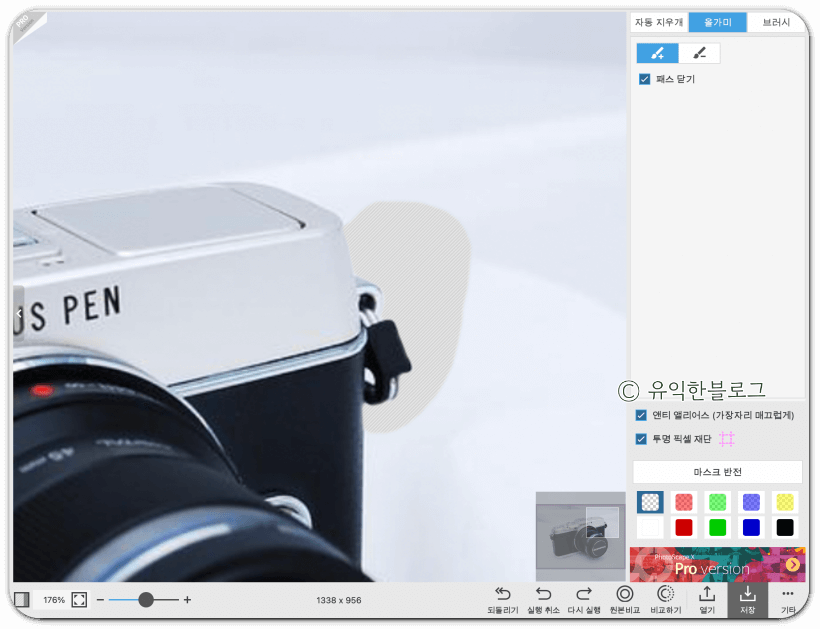
아래 영상처럼 조금씩 작업해나갑니다.
피사체 주위를 둘러가며 작업을 해준 뒤의 모습입니다. 나머지 배경 부분은 브러시를 이용해 쓱쓱 지워내면 되고요.
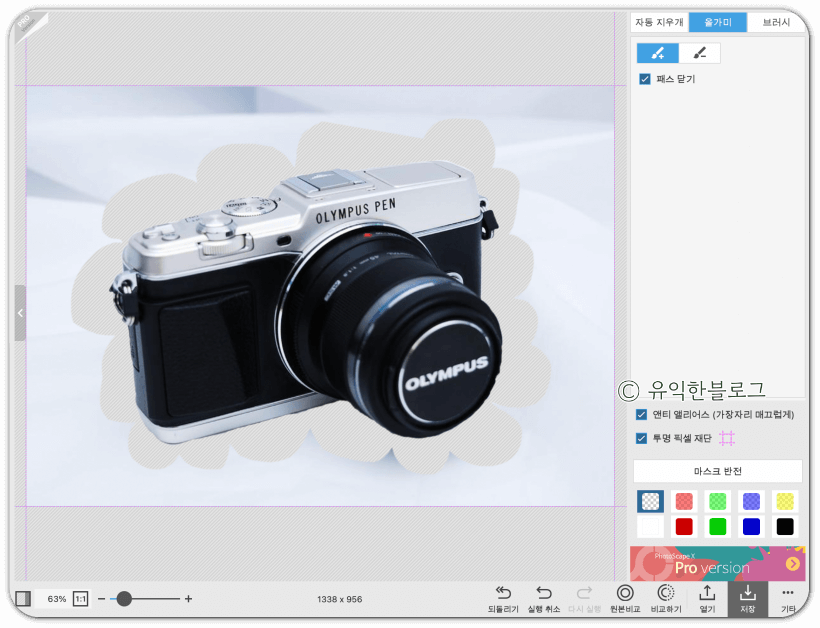
완성된 모습입니다. 시간은 좀 더 걸리긴 했지만 훨씬 깔끔한 결과물이 나왔네요. :)
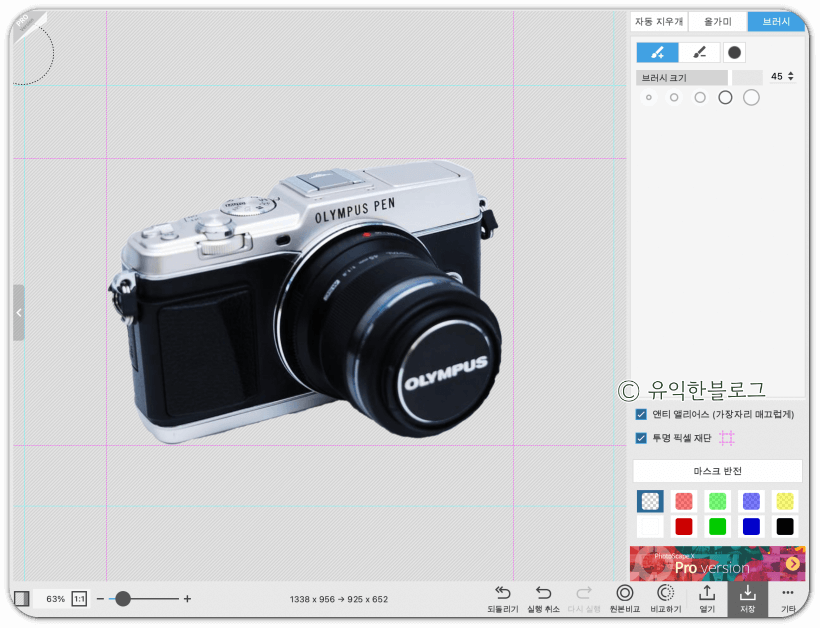
지금까지 포토스케이프 x 사용법으로 포토샵 없이 누끼따기 방법에 대해 알아보았습니다. 누끼따기 할 일이 있는데 포토샵이 없어 고민이셨다면 위 방법으로 누끼를 따보셔도 좋을듯 합니다. 참고로 포토스케이프 X는 무료 프로그램이니 누구나 다운받아 무료로 사용할 수 있습니다. 다운받는 곳은 포털사이트에서 검색하시면 바로 나오고요. 오늘 정리해 드린 내용이 도움이 되셨길 바랍니다.
'생활속꿀정보' 카테고리의 다른 글
| 서울시 임산부 교통비 지원, 신청하고 70만원 받아가세요 (0) | 2022.04.28 |
|---|---|
| 경기도 청년 노동자 통장 신청자격, 필요한 서류 등 알아보기 (0) | 2022.04.25 |
| 빅스비 루틴 사용법 : 갤럭시 측면버튼, 음량조절 버튼 내맘대로 활용하기 (0) | 2022.04.11 |
| 빅스비 루틴 추천 사용법 : 집에 오면 자동으로 잠금해제하기 (0) | 2022.04.07 |
| 포모도로 기법 시간관리 앱 : 포모도로 타이머 추천 (0) | 2022.04.06 |




댓글