이번 포스팅에서는 포토스케이프x 사용법 중 이미지 크기 조절, 이미지 자르기 방법에 대해 알아보려고 합니다. 포토스케이프x는 무료 프로그램인데다가 포토샵에 비해 쉽고 간편하게 이미지 편집이 가능해서 저도 애용하곤 하는 프로그램인데요, 이미지 용량을 줄이기 위해 크기를 줄이거나 이미지에서 필요한 부분만 잘라낼 때 편하게 사용할 수 있어 참 좋은 것 같습니다. 물론 글자를 넣거나 필터를 넣는 등 꼭 필요한 기능도 대부분 담겨 있어 사용법만 잘 익힌다면 다양하게 활용이 가능하죠. 이번 글에서는 가장 기본적인 사용법인 이미지 크기 조절, 이미지 자르기 방법에 대해 알아보도록 하겠습니다.

포토스케이프 X 무료 다운로드
=> 여기서 다운하실 수 있어요.
위 사이트 접속 후 자신의 운영체제에 맞는 것을 다운받으시면 됩니다. 참고로 포토스케이프 X는 윈도우 10 이상, 맥의 경우 Sierra 10.12 이상부터 작동한다고 해요.
포토스케이프x 사용법 : 이미지 크기 조절하기
먼저 이미지 크기 조절하는 방법부터 알아보도록 하겠습니다. 상단 메뉴 중 '사진 편집'을 선택한 뒤, 왼편의 탐색기를 이용해 크기를 조절하고자 하는 이미지를 선택합니다.
그리고 오른쪽 메뉴 중 '편집'을 선택하면 나오는 '크기 조절' 메뉴를 클릭해 주세요.
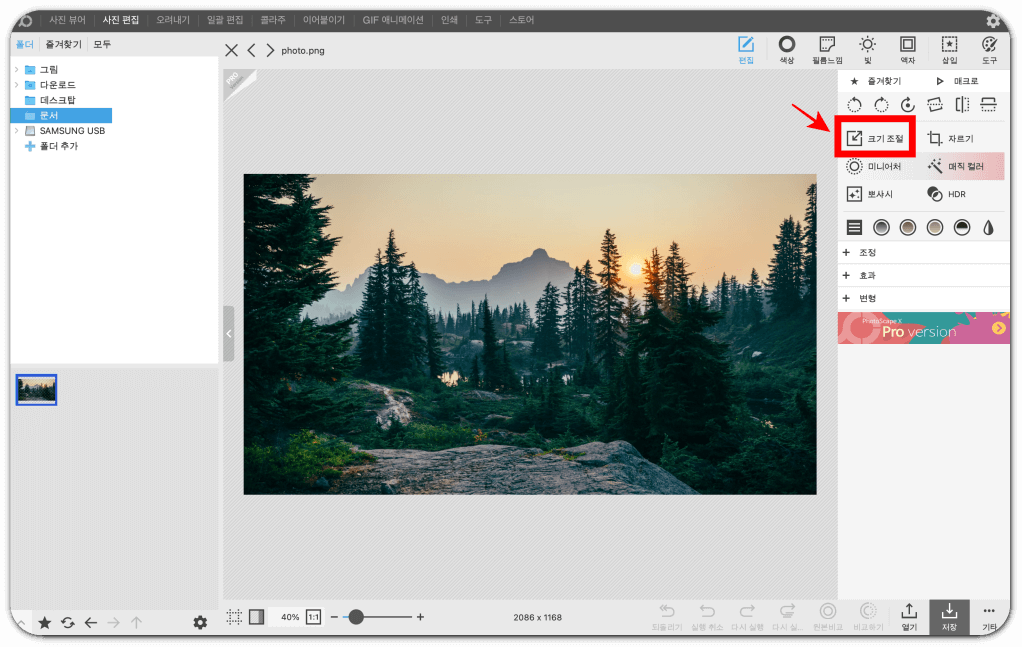
조절하고자 하는 크기를 입력합니다. '가로:세로 비율 유지'에 체크가 되어 있다면 가로나 세로 중 한가지만 입력해도 비율에 맞춰 알아서 조절이 됩니다.
저는 가로 폭(px)을 800px으로 입력해 보았습니다. 세로 높이가 자동으로 448px으로 바뀌는 것을 볼 수 있네요. 입력을 마친 뒤 '적용' 버튼을 누릅니다.

크기를 조절한 뒤 저장을 하기 위해 하단에 있는 '저장'버튼을 클릭합니다.
이 때 단축키를 사용하시면 편리한데, Ctrl(Command) + S를 눌러주시면 됩니다.
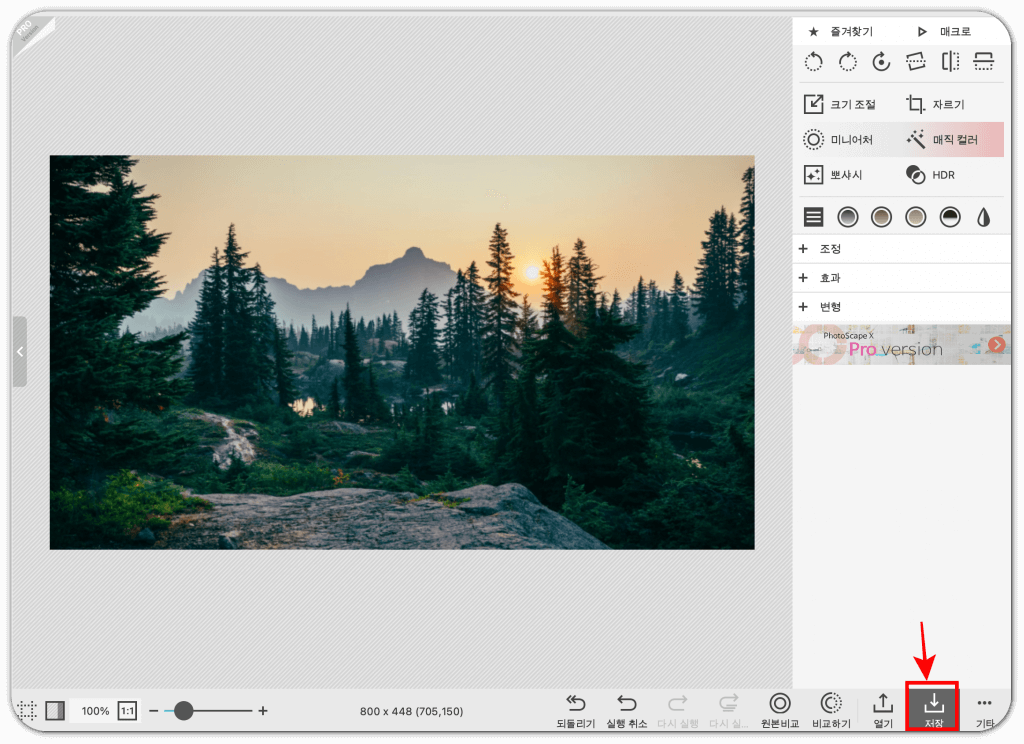
저장 버튼을 누르면 이렇게 저장에 관련된 옵션이 뜨는데요, 여기서 저장 버튼을 누르면 조정된 크기 그대로 저장이 됩니다.
'지정된 폴더에 저장'을 눌러 원하는 폴더를 지정하셔도 되고,
'다른 이름으로 저장'을 눌러 별도의 파일로 저장을 할 수도 있습니다.
하단의 'JPEG 저장 품질'은 이미지 품질을 위한다면 100으로 하시길 추천드려요.
파일 크기를 좀 줄이고 싶다면 약간 줄이셔도 되고요.
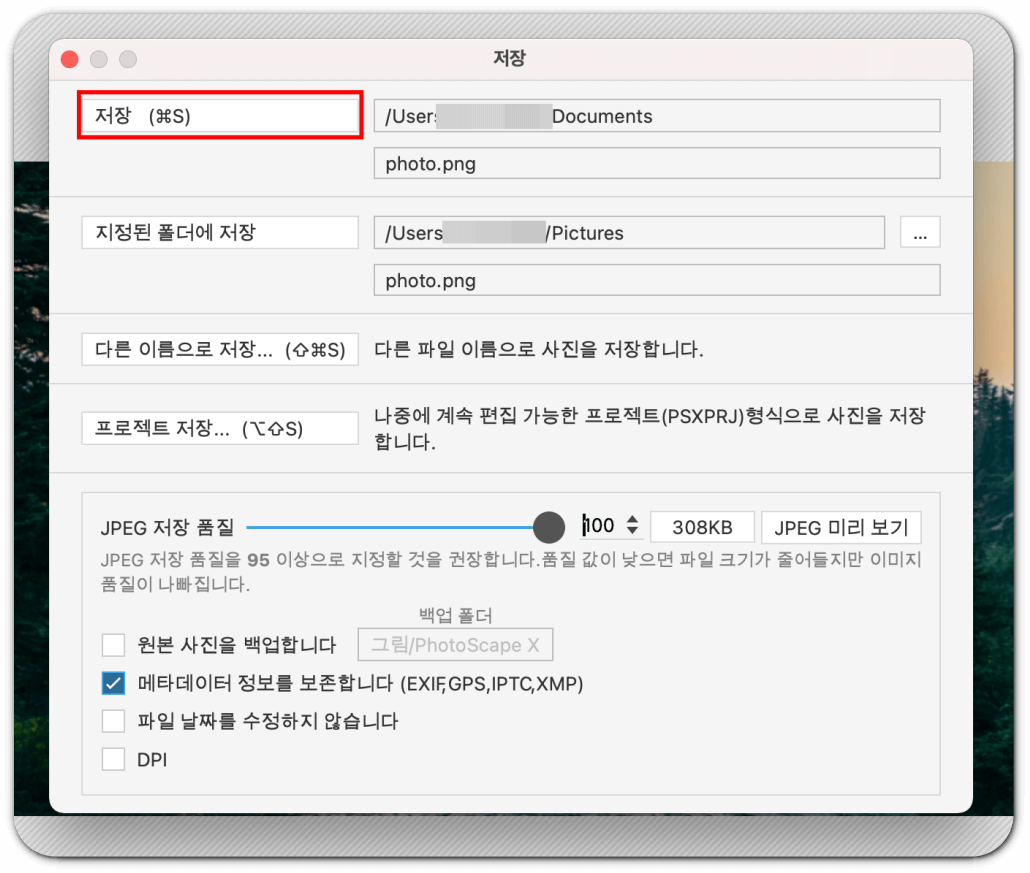
포토스케이프x 사용법 : 여러 개의 이미지 크기 일괄 조절하기
다음으로는 여러 개의 이미지 크기를 한번에 일괄 조절하는 법에 대해 알아보도록 할게요.
상단 메뉴 중 '일괄 편집'을 누른 뒤, 크기를 조절하고자 하는 이미지들을 전부 오른쪽으로 끌어옵니다.
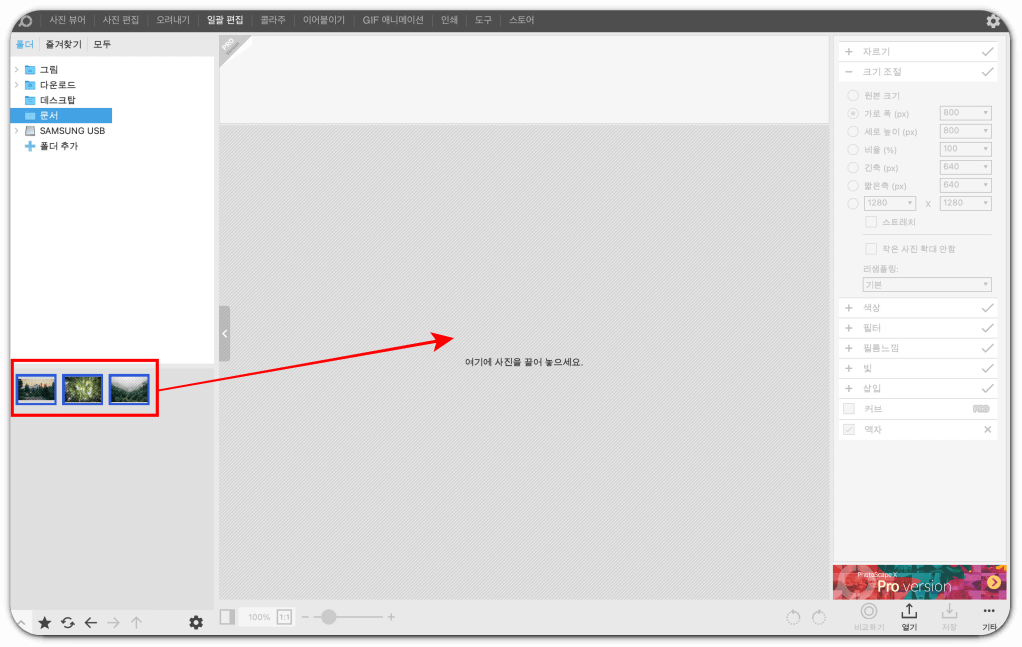
오른편에 있는 메뉴 중 '크기 조절'로 들어가셔서, 원하는 크기를 입력합니다. 가로 폭, 세로 높이, 비율 등 원하는 기준으로 입력을 하면 됩니다.
전 주로 가로 폭 또는 세로 높이를 기준으로 이미지 크기를 조절하는 편입니다. 참고로 가로 폭을 원하는 크기로 입력하면 세로 높이도 자동으로 비율에 맞추어 조절이 됩니다.
원하는 크기를 입력한 뒤 화면 오른쪽 하단에 있는 '저장'버튼을 눌러 주세요.
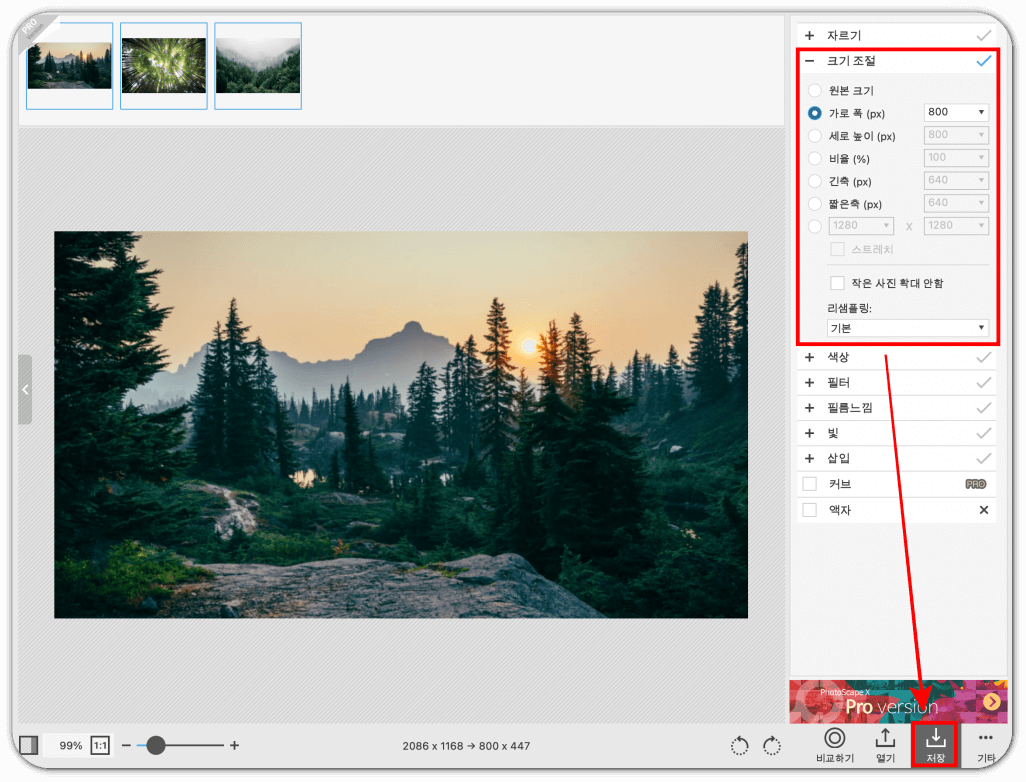
저장 위치를 선택한 뒤, '확인'버튼을 누르면 저장이 됩니다.

포토스케이프x 사용법 : 이미지 자르기
다음으로는 이미지 자르기 방법에 대해 알아보도록 할게요.
상단의 '사진 편집' 탭을 누른 뒤, 왼편의 탐색기를 이용해 자르고자 하는 이미지를 선택합니다.
그리고 오른편의 '편집' 메뉴 중 '자르기'를 선택해 주세요.

그러면 아래 화면처럼 자르고자 하는 방식을 선택할 수 있는데요,
자유롭게 자르는 것도 가능하고 원하는 비율을 선택해 이미지를 자를 수도 있습니다.
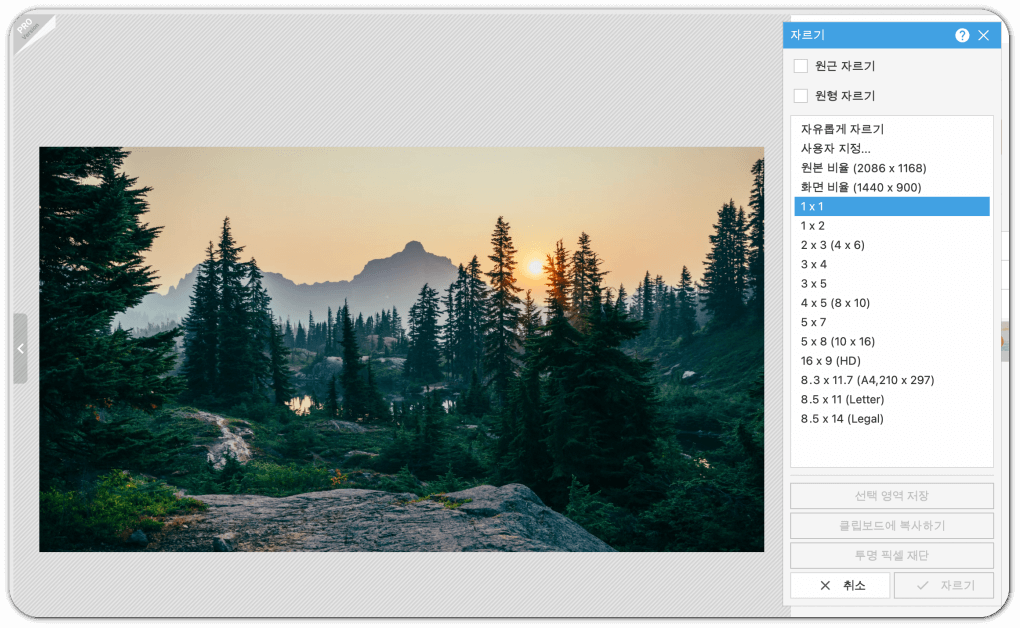
전 1*1 비율을 선택해 보았습니다. 원하는 비율을 선택 후 이미지 위에서 드래그해 원하는 범위를 선택해주면 됩니다.
원하는 범위 선택 후 하단의 '자르기' 버튼을 눌러주세요.
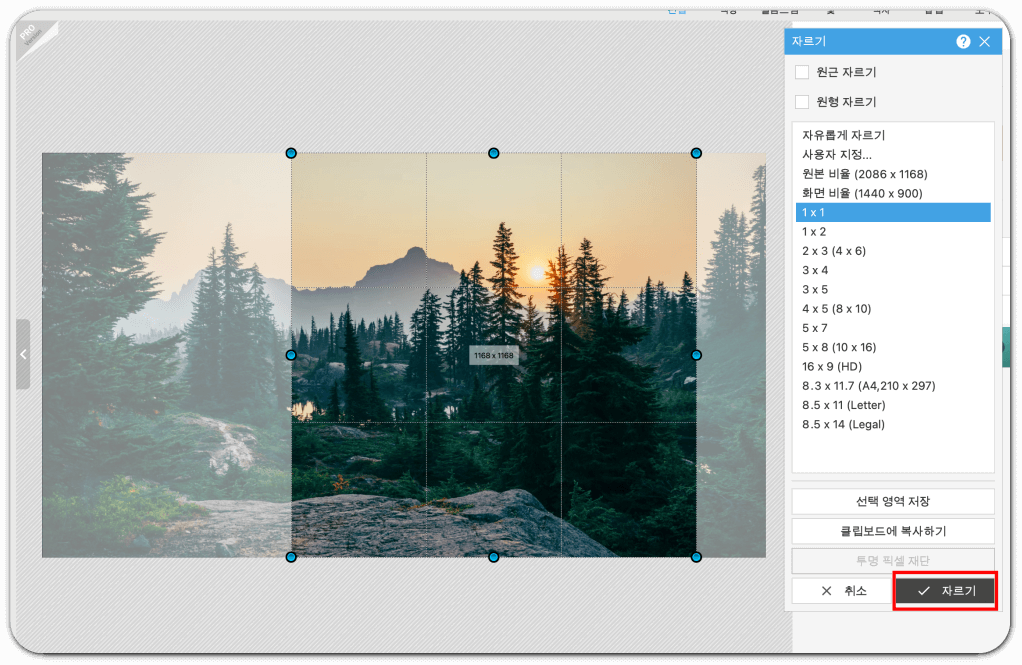
그럼 이렇게 선택한 모양대로 이미지가 잘라진 것을 확인할 수 있습니다. 이 상태에서 하단의 '저장'버튼을 눌러 저장해주면 됩니다.
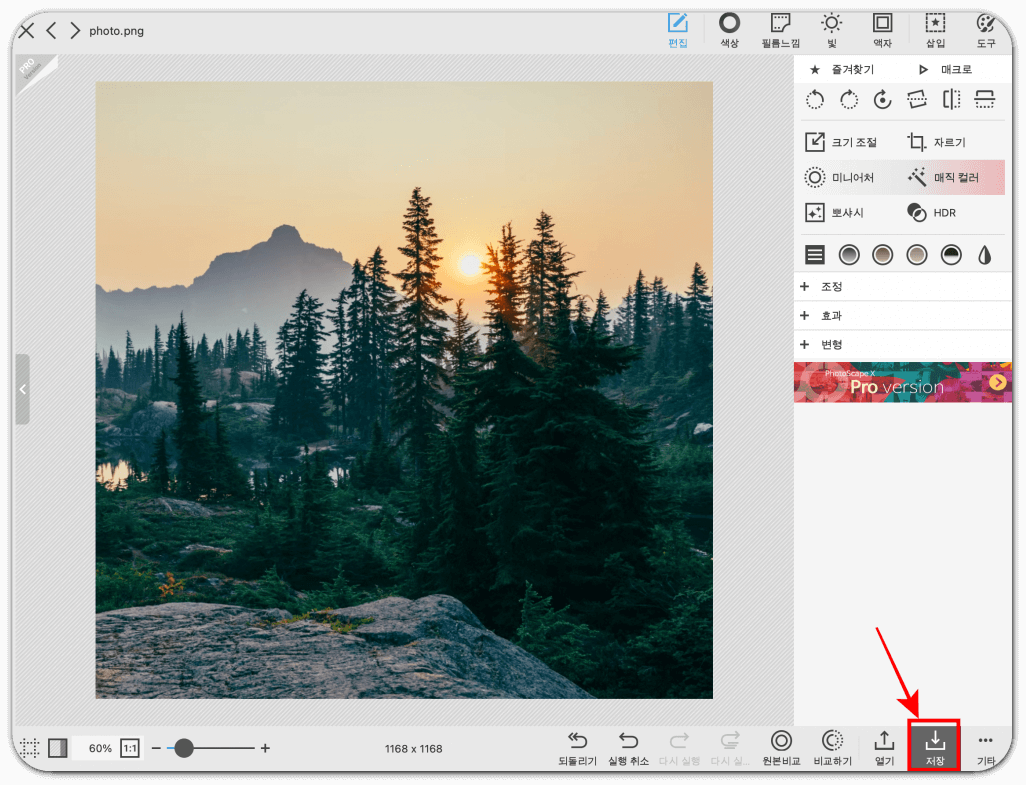
참고로 '자르기' 대신 '선택 영역 저장'을 누르면, 선택한 영역을 잘라 별도의 파일로 저장할 수 있습니다.
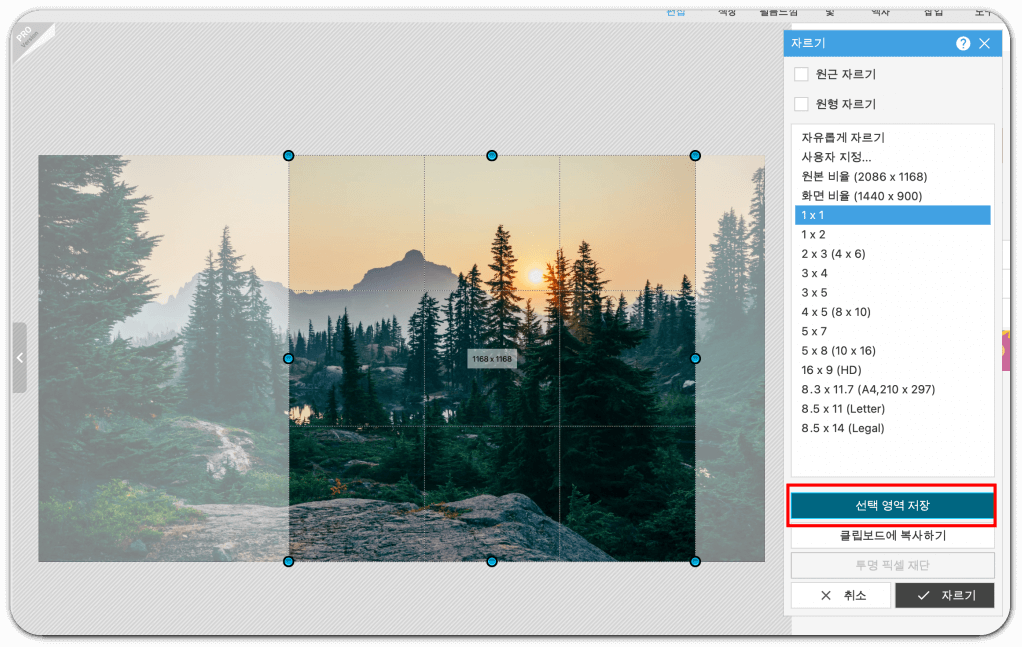
'선택 영역 저장'을 누르면 아래와 같이 저장할 폴더와 확장자명을 지정한 뒤 저장을 할 수 있는 화면이 뜹니다.
원하는 파일명을 입력하고 확장자를 선택한 뒤, 저장 버튼을 눌러주시면 됩니다.

지금까지 포토스케이프x 사용법 중 이미지 크기 조절과 이미지 자르기 방법에 대해 알아보았습니다. 크게 어렵지 않아 한두 번 해보다보면 쉽게 익숙해지실 수 있을듯 합니다. 다음번에는 포토스케이프 x의 다른 사용법에 대해서도 다뤄보도록 하겠습니다. 오늘 정리해드린 내용이 도움이 되셨길 바래요.
'생활속꿀정보' 카테고리의 다른 글
| 모바일 카카오톡 로그아웃 방법 알아보기 (+PC버전 원격 로그아웃) (0) | 2022.03.29 |
|---|---|
| 앱테크 추천 : 니콘내콘 (기프티콘 팔기 + 싸게 사기 어플) (0) | 2022.03.28 |
| 인스타그램 꾸미기 : 글씨체, 줄바꾸기, 첫 줄 공백 넣기 등 (0) | 2022.03.14 |
| 맥북 새로고침 + 맥북 파일 잘라내기 방법 (단축키) (0) | 2022.03.12 |
| 유튜브 알고리즘 초기화 방법 (유튜브 검색기록, 시청기록 삭제) (0) | 2022.03.01 |




댓글