이번 글에서는 지난번 포스팅에 이어 노션 사용법에 대해 다뤄보려고 합니다. 지난번에는 노션 요금제 종류와 함께 할 일 목록, 콜아웃, 색깔 바꾸기 등 기본적인 내용에 대해 알아보았는데요, 이번에는 노션 페이지 개념과 페이지에 아이콘과 커버를 넣어 간단하게 꾸미는법에 대해 알아보려고 해요.
지난 글 보러가기
노션 사용법 #01 가장 기본적인 것들 : 프로 요금제 무료로 사용하기, 할 일 목록, 콜아웃, 색깔 바
이번 포스팅에서는 노션 사용법에 대해 간단하게 다뤄보려고 합니다. 노션은 최근 몇 년 전부터 핫하게 떠오르는 메모 앱인데요, 일 좀 한다 하는 분들은 많이들 사용하고 계
pkmprpd.tistory.com

노션 사용법 : 노션의 페이지 개념 이해하기
노션에서 많이 사용되는 기능 중 하나가 바로 페이지입니다. 현재 작업하고 있는 곳에서 ‘/페이지’ 라고 입력하면 하위 페이지가 만들어져요.
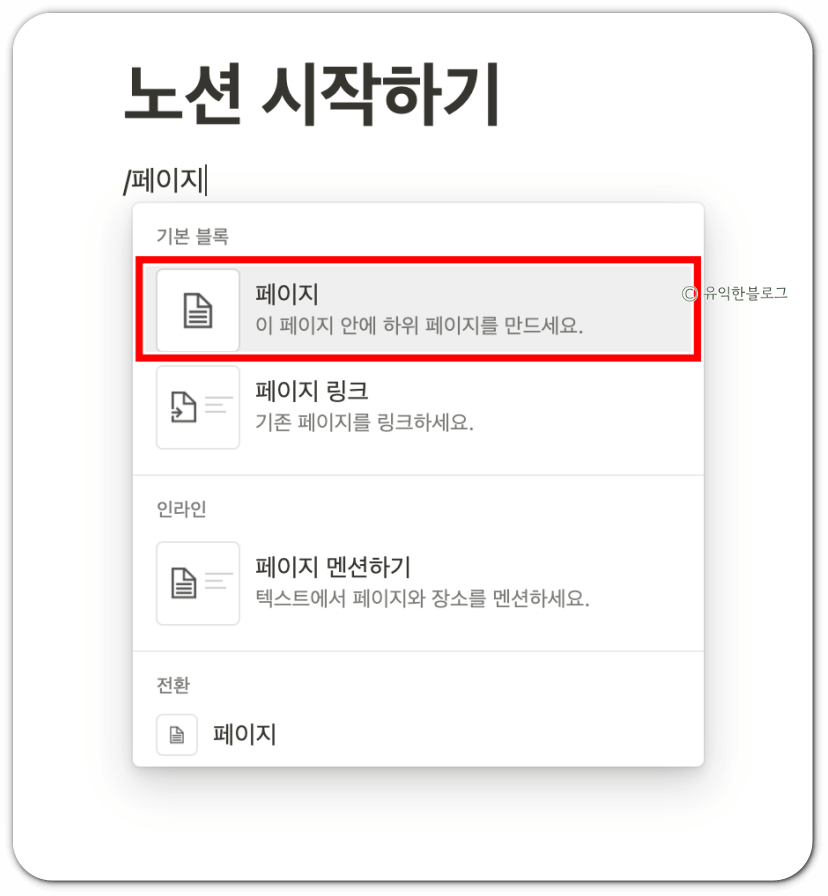
페이지 안에 하위 페이지를 만들 수 있고, 또 그 하위 페이지 안에 하위 페이지를 만들 수 있는 식입니다. 하나의 폴더 안에 여러 개의 폴더를 만들고, 그 안에 또 여러 개의 폴더를 만드는 것과 비슷하다고 보시면 됩니다.
‘/페이지’를 입력하면 아래와 같이 새로운 페이지가 만들어집니다. 제목을 입력하고 아래 부분에 원하는 내용을 작성하면 됩니다.
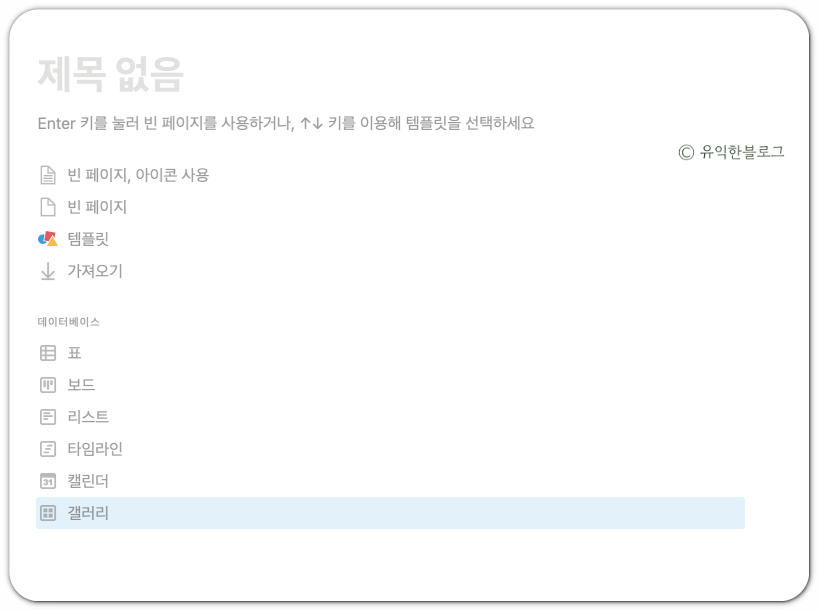
노션 사용법 : 페이지에 아이콘, 커버 추가하기
제목 부분에 ‘노션 하위 페이지 만들기’라고 입력을 해 보았는데요, 제목이 있는 곳에 마우스를 가져가면 ‘아이콘 추가’, ‘커버 추가’, 댓글 추가’ 등의 버튼이 뜨는 것을 볼 수 있습니다.
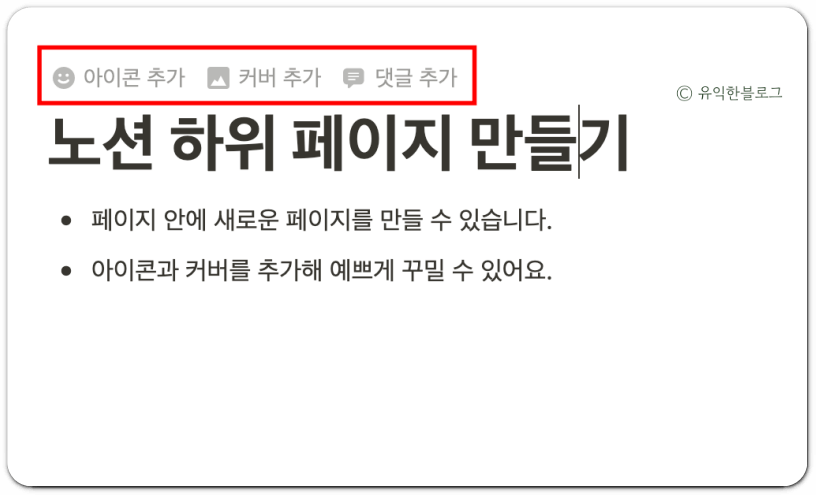
‘아이콘 추가’ 버튼을 누르면 제목 위에 랜덤으로 아이콘이 생성됩니다. 이 아이콘을 눌러 원하는 아이콘으로 바꿔줄 수 있어요.
이모지에서 선택하거나 이미지를 직접 업로드하는 것도 가능합니다. 뿐만 아니라 다른 아이콘 사이트에서 링크를 가져와 넣는 것도 가능해요. (링크로 아이콘 넣는 부분은 나중에 따로 다뤄보도록 하겠습니다)
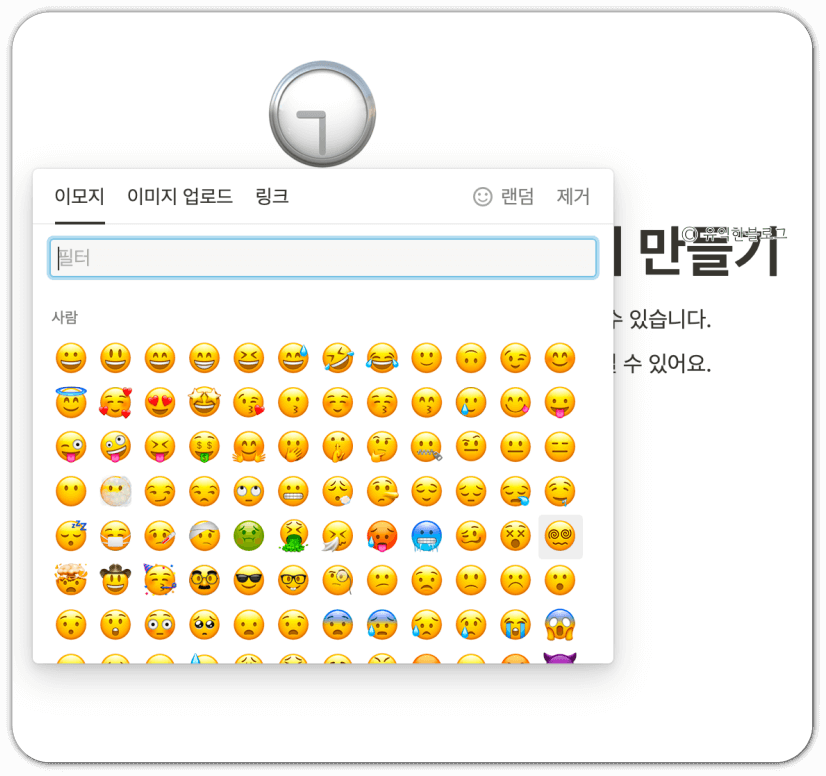
다음으로 ‘커버 추가’를 누르면 마찬가지로 랜덤으로 커버 이미지가 들어가게 됩니다. 커버 이미지 위에 마우스를 가져가면 오른편에 ‘커버 변경’, ‘위치 변경’ 버튼이 뜨는데요, 각각을 눌러 커버 이미지를 다른 것으로 변경하거나 커버 이미지의 위치를 조정할 수 있어요.
‘커버 변경’ 버튼을 누르면 원하는 이미지로 커버를 변경할 수 있어요. 이미지를 직접 업로드해도 되고, 무료 이미지 제공 사이트인 ‘언스플래쉬(Unsplash)’에서도 바로 이미지를 가져와 넣을 수 있습니다.
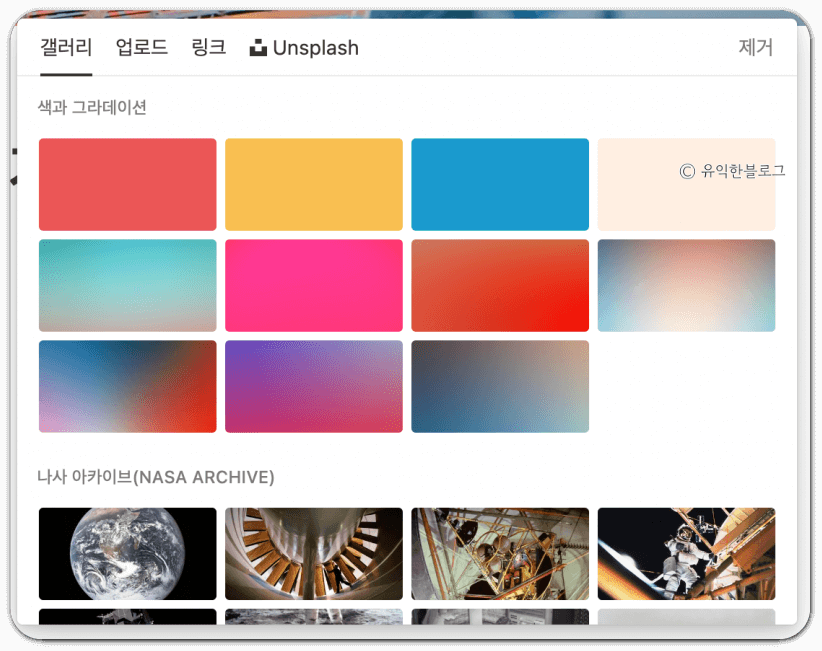
노션 사용법 : 상위 페이지로 이동하기
상단에 보면 현재 작업중인 페이지 제목과 함께 상단 페이지의 이름이 함께 뜨는데요, 이걸 눌러 다시 상위 페이지로 이동할 수 있어요.
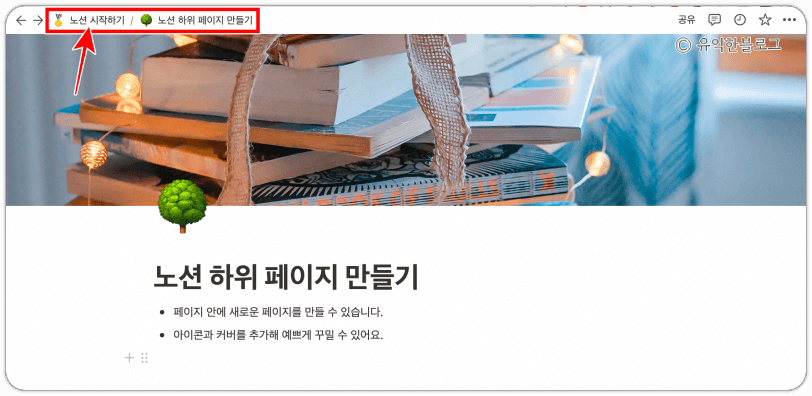
왼쪽 사이드바를 통해서도 이동이 가능합니다. 왼편 사이드바에 가장 상위에 있는 페이지들이 쭉 뜨는데요, 각 페이지 왼쪽의 세모를 누르면 하위 페이지들의 목록이 뜨게 됩니다. 각각의 페이지를 누르면 해당 페이지로 이동할 수가 있어요. 왼편 사이드바를 이용하면 계층 구조를 한눈에 파악할 수 있어 편리합니다.
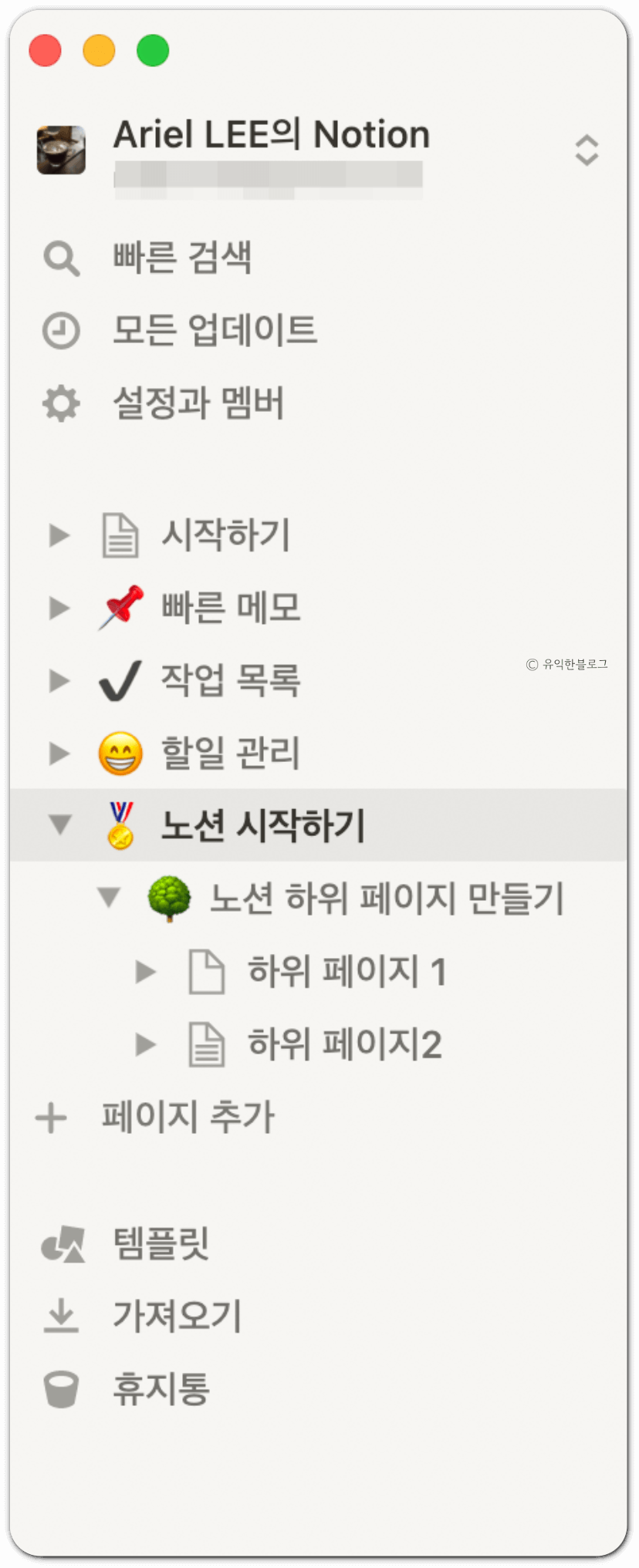
각 페이지 이름에 마우스를 올리면 삭제, 복제를 하거나 새로운 하위 페이지를 추가할 수 있는 메뉴가 또 뜨는데, 이걸 이용해서 작업하셔도 좋아요.
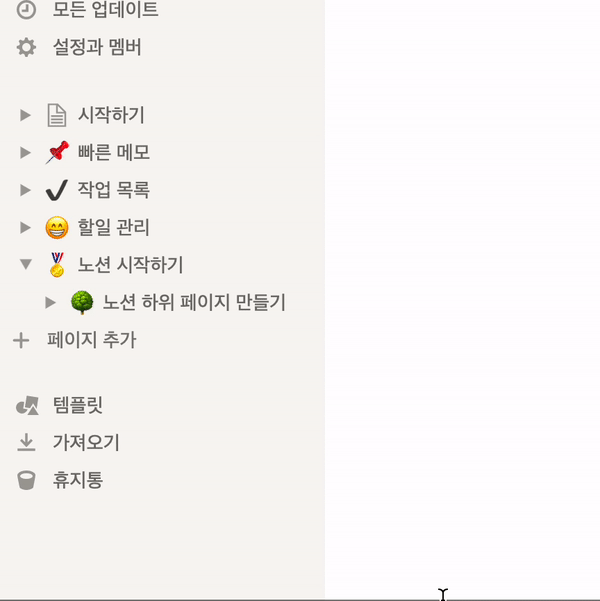
상위 페이지로 이동해보니 방금 만든 하위 페이지가 ‘아이콘+제목’ 형식으로 뜨는 것을 볼 수 있습니다. 제목을 클릭하면 해당 페이지로 다시 이동하게 됩니다.
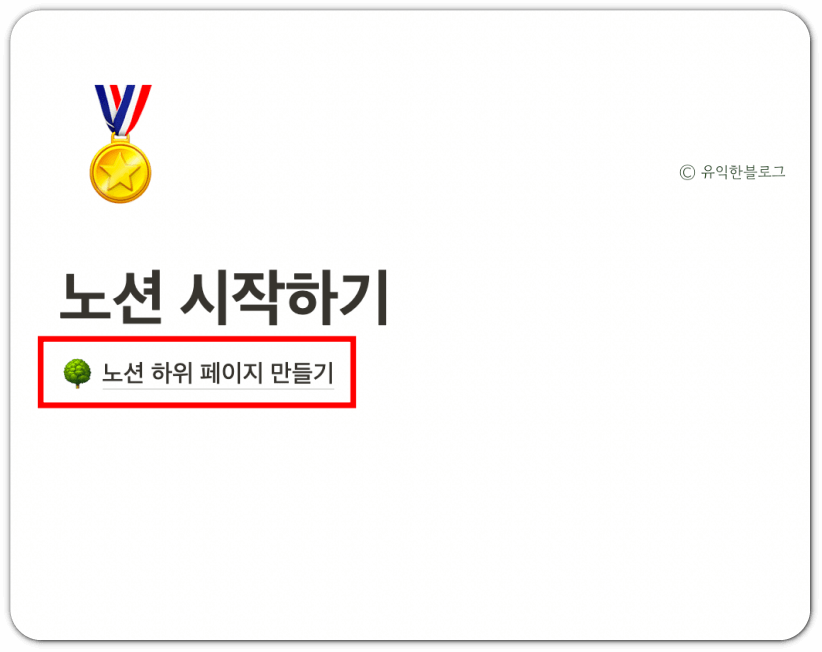
지금까지 노션 사용법 중 노션 페이지에 대해 알아보았습니다. 뭔가 글로 장황하게 써 놓은 것 같은데 실제로 이렇게 저렇게 해 보면 크게 어렵거나 하진 않더라고요. 직접 만져보며 기능을 익혀보시길 추천합니다. 이어지는 다음 글에서는 노션에 이미지 등 파일 업로드하는 방법 등에 대해 알아보도록 할게요.
'노션(Notion)' 카테고리의 다른 글
| 노션 사용법 #06 노션 템플릿 활용하기 (노션 템플릿 사이트, 템플릿 복제, 템플릿 만들기) (0) | 2022.06.29 |
|---|---|
| 노션 사용법 #05 노션 페이지 공유하는 방법 (링크 생성, pdf 다운으로 노션 공유) (2) | 2022.06.22 |
| 노션 사용법 #04 자주 쓰이는 노션 단축키 몇 가지 정리 (0) | 2022.06.21 |
| 노션 사용법 #03 이미지 넣기, 영상 넣기, 유튜브 동영상 임베드하기, 파일 넣기 (1) | 2022.06.16 |
| 노션 사용법 #01 가장 기본적인 것들 : 프로 요금제 무료로 사용하기, 할 일 목록, 콜아웃, 색깔 바꾸기 (0) | 2022.06.09 |




댓글